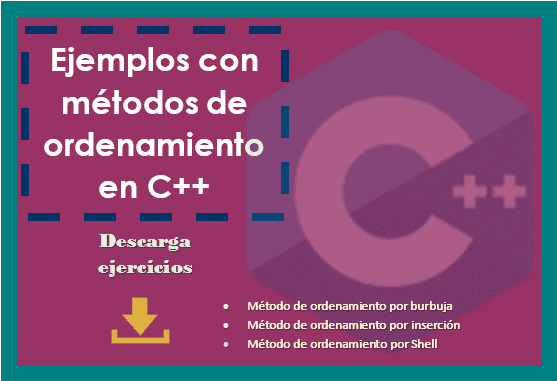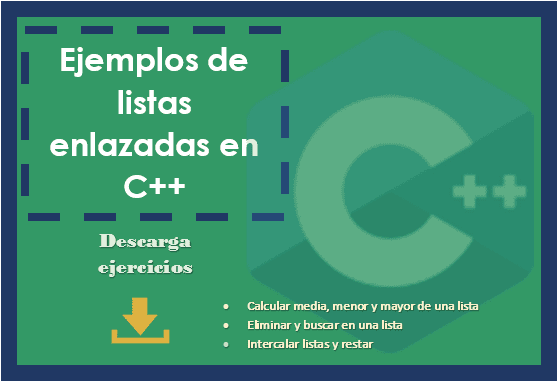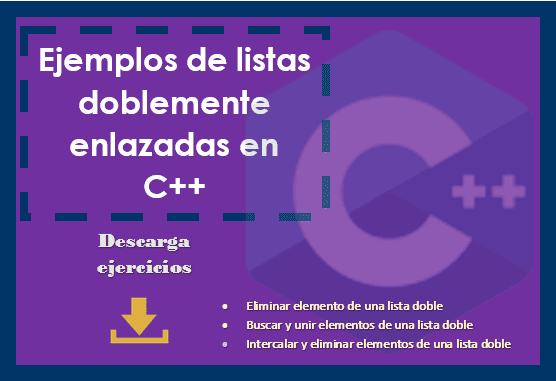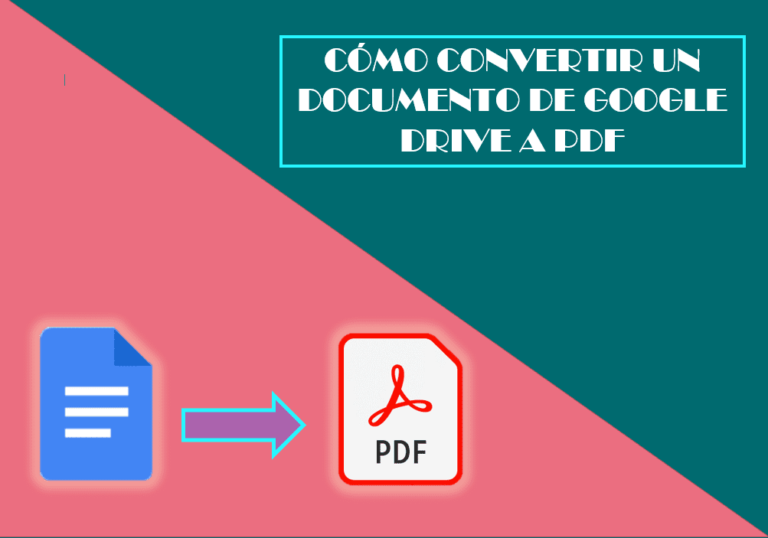Aprende a insertar índice en Google Docs
Como hacer un índice automático en Google Docs de una manera fácil y sin muchas complicaciones. Te enseñaré paso a paso a insertar índice con numeración de páginas en cualquier parte del documento.
También aprenderás a crear secciones en tu trabajo monográfico con la finalidad de establecer páginas con numeración y páginas sin numeración; de esta manera podrás tener una trabajo bien organizado.
Debes saber que un índice es de suma importancia dentro de un trabajo de investigación, ya que sirve de guía para conocer la estructura de un trabajo, de esta manera será más fácil acceder a cierta información dentro del documento.
Un índice bien estructurado será de mucha ayuda para el lector o para cualquier persona a quién va dirigida el trabajo o libro; es por ello, que necesitas crear un índice organizado, en donde puedas dar la facilidad de encontrar cierto tema o capítulo con mayor precisión.
PASOS PARA INSERTAR ÍNDICE EN GOOGLE DOCS
Para insertar índice en Google Docs, primero debes buscar el lugar indicado dentro del documento donde vas a insertar el índice, el cual puede estar al Inicio o al final del contenido del trabajo monográfico.
ORGANIZAR EL DOCUMENTO EN TÍTULOS Y SUBTÍTULOS
Debes saber que todo trabajo monográfico o de investigación está estructurado en Títulos, Subtítulos y párrafos; y para poder realizar esta acción de forma correcta en Google Docs, debemos hacer uso de una herramienta que nos permita estructurar el documento de forma correcta y organizada.
Pero, primero debes abrir el documento donde está tu trabajo monográfico, luego realizaremos los siguientes pasos:
ORGANIZAR DOCUMENTO EN TÍTULOS
- El primer paso será reconocer cuáles son los Títulos de nuestro trabajo monográfico.
- Luego, debemos seleccionar uno por uno cada título del trabajo. Comienza seleccionando el primer titulo.
- Después de seleccionar el primer título, hacer un clic en la lista desplegable de Estilos, que se encuentra en la parte superior del documento.
- Finalmente seleccionar Título 1 y hacer un clic en Aplicar Título 1.
- Repite el mismo paso para cada título del documento.
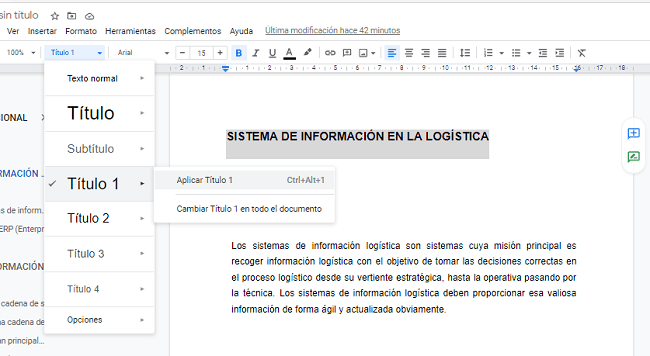
EL SEGUNDO PASO ES ORGANIZAR DOCUMENTO EN SUBTÍTULOS
- Como te había mencionado anteriormente, primero debemos reconocer cuáles serán los subtítulos del Documento.
- Luego, selecciona el primer subtítulo del trabajo.
- Después hacer un clic en la lista desplegable de Estilos, que se encuentra ubicado en la parte superior del documento.
- Dentro de la lista desplegable, seleccionar Título 2 y hacer un clic en Aplicar Título 2.
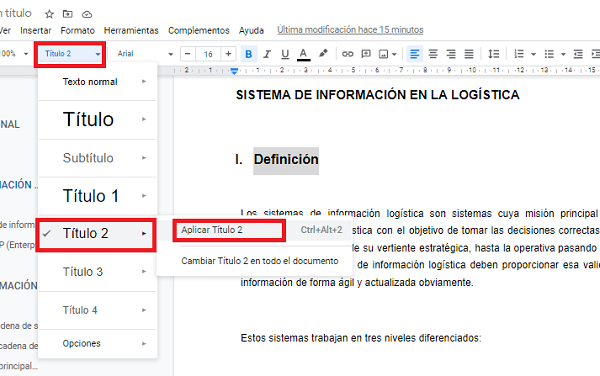
- Repite el mismo paso para cada subtítulo del documento.
ORGANIZAR DOCUMENTO EN MÁS NIVELES
Si el trabajo monográfico está estructurado en más niveles, sólo debes seguir los mismos pasos que se mencionaron anteriormente y en lugar de seleccionar la opción: Título 2, debes seleccionar Título 3, Título 4 o más; dependiendo el nivel de tus encabezados.
DIVIDIR EL DOCUMENTO EN SECCIONES
En casi todo trabajo monográfico hay secciones del documento que no queremos enumerar como son la carátula, la dedicatoria, el agradecimiento y otras secciones; para ello es necesario dividir el documento en secciones que no que queremos enumerar página y en secciones donde colocaremos numeración.
Para ello procedemos de la siguiente manera:
- Hacer un clic al final del último párrafo de la página donde no queremos enumerar.
- Ir a la pestaña Insertar.
- Seleccionar saltos y hacer un clic en Salto de sección (siguiente página).
- Para verificar que el salto de sección se ejecutó correctamente, notarás que aparecerá una línea punteada de color azul al final de la página que no queremos enumerar.
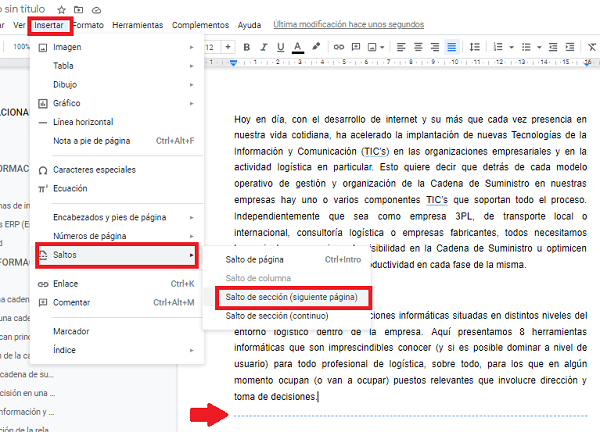
- También puedes verificarlo haciendo dos veces clic en los encabezados de cada página y observarás que las páginas como la dedicatoria o carátula tiene como encabezado sección 1 y las páginas con el contenido de tu tema tienen encabezado sección 2.
- Si no puedes ver el salto de sección, entonces debes activarlo, para ello debes ir a la pestaña Ver y hacer un clic en Mostrar saltos de sección.
Nota: Usualmente cuando se aplica un salto de sección, se crea un espacio en blanco el cual puede ser grande o pequeño, para ello sólo debes eliminarla presionando la tecla SUPR o DELETE.
INSERTAR NÚMERO DE PÁGINA EN EL DOCUMENTO
Para este ejemplos vamos a insertar numeración de página al final de cada hoja, es decir en el pie de página; para ello debes realizar los siguientes pasos:
- Hacer dos veces clic en el pie de página desde donde comenzará la numeración.
- Desmarcar la opción Enlazar con el anterior, es decir, si la casilla de Enlazar con el anterior tiene un check o palomita, entonces debes quitarlo haciendo un clic sobre éste.
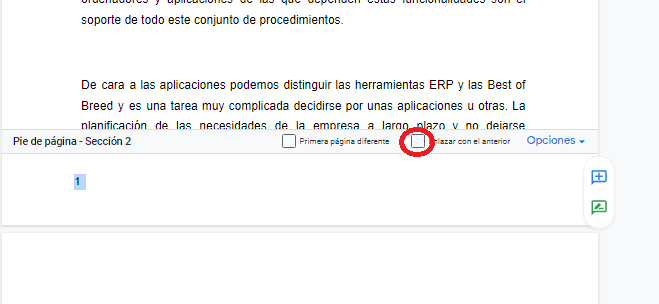
- Luego, hacer un clic en Opciones y clic en Números de página.
- En la ventana de números de página, debes marcar la opción de Empezar en y escribir el número que quieres, para este ejemplo la numeración comenzará en 1.
- Después hacer un clic en el botón de Aplicar.
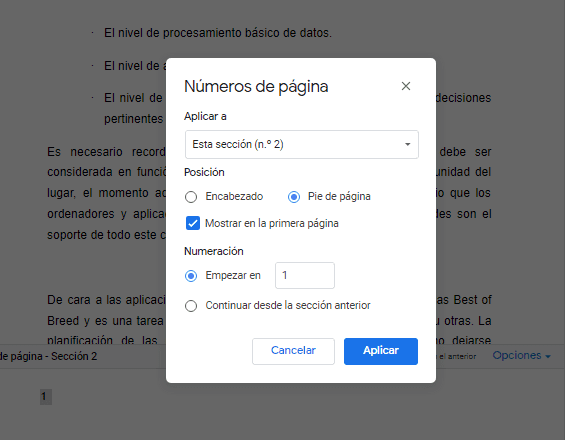
- Notarás que las páginas donde no querías enumerar ahora tienen número, pero no te preocupes sólo debes borrar el número de esas páginas con la tecla DELETE y listo.
AGREGAR ÍNDICE EN GOOGLE DOCS
- Hacer un clic en la página donde vas a insertar el índice.
- Ir a la pestaña Insertar.
- Seleccionar índice.
- Hacer un clic en la opción de: Con números de página.
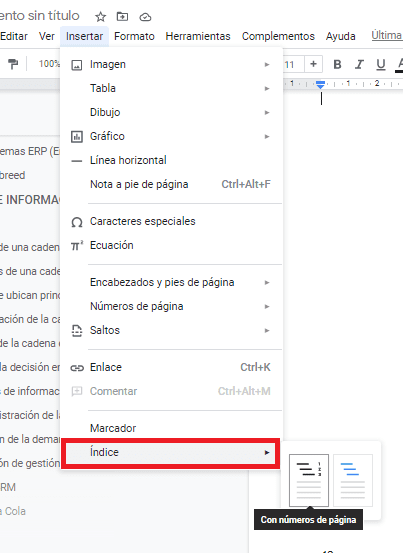
RECOMENDACIÓN
- Si las páginas que no tiene numeración aparecen en el índice y se encuentran enumeradas, no te preocupes sólo debes borrar con la tecla DELETE.
- Si deseas eliminar, modificar y agregar más texto al documento puedes hacerlo sin ningún problema, ya que al final puedes ir actualizando el índice.
- Para actualizar el índice debes hacer un clic sobre éste, y en la parte superior izquierdo del índice observarás el ícono de Actualizar índice, sólo debes hacer un clic sobre el ícono y automáticamente el índice se actualizará.
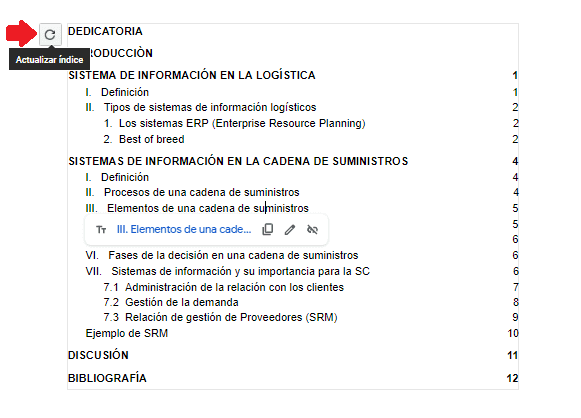
También te puede interesar la siguiente entrada: Cómo poner márgenes en Google Docs.