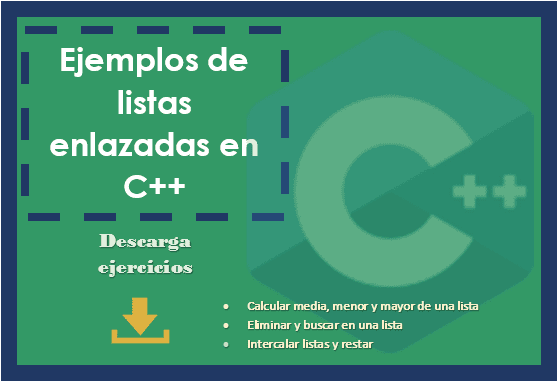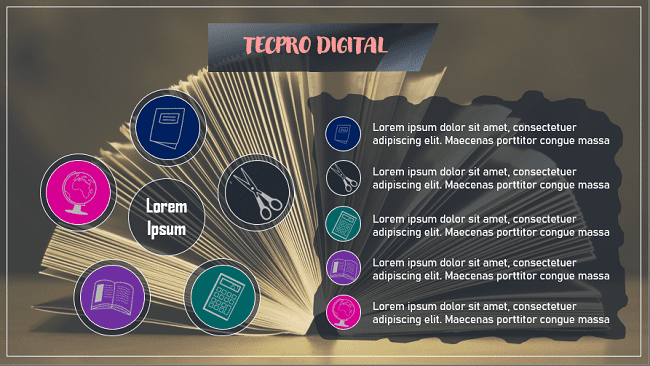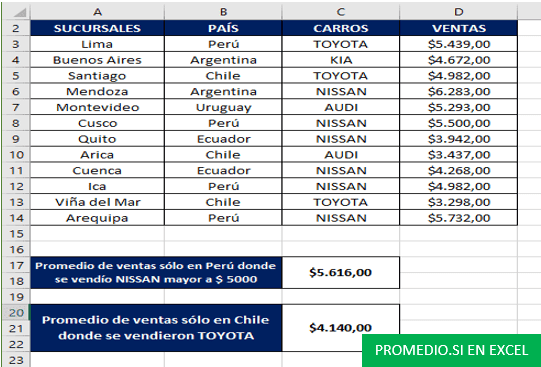No sabes Cómo hacer una línea de tiempo en Google Docs, aquí te enseño paso a paso como realizarlo, pero antes de comenzar debes tener una cuenta creada en Google para poder hacer uso de Google Docs o Documentos de Google.
Videotutoriales para aprender a hacer plantillas de líneas de tiempo usando PowerPoint y Word:
- Cómo hacer una línea del tiempo en PowerPoint con animación.
- Cómo crear una línea de tiempo en Word.
Plantillas de líneas de tiempo para personalizar en Word, PowerPoint y Google Docs:
- Descargar plantillas de líneas del tiempo gratis en Word.
- Plantilla de línea del tiempo en PowerPoint con animación.
- Plantillas de líneas del tiempo creativas en PowerPoint
- Líneas del tiempo creativas en word plantillas.
Para este ejemplo, usaremos la siguiente imagen como ejemplo para explicar cada uno de los pasos a realizar. Al final de esta entrada te dejaré un enlace de descarga, para crear una copia de esta línea de tiempo.
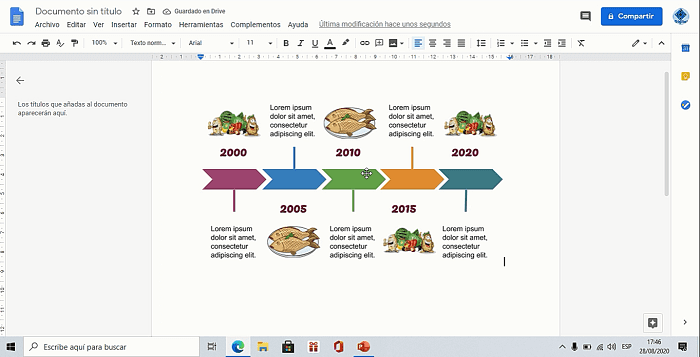
Línea de tiempo Google Docs
- Ir a la pestaña Insertar.
- Seleccionar Dibujo y clic en Nuevo.
Insertar formas en el área de trabajo de Google Docs
- En la ventana de Dibujo, hacer un clic en el ícono de Forma, que se encuentra en la parte superior del área de trabajo.
- Luego seleccionar el tipo de forma que deseas insertar, para este ejemplo seleccionamos la forma de comillas angulares dentro del grupo de Flechas.
- Hacer un clic sostenido en el área de trabajo para insertar la forma.
- Para duplicar y alinear a la misma dirección las formas, presionamos al mismo tiempo las teclas CTRL + SHIFT + Clic sostenido y arrastramos la forma.
Para dar formato a la forma
- Podemos dar formato a la forma individualmente o grupalmente.
- Si queremos dar formato a un grupo de formas, debemos seleccionar todas las formas, para ello hacer un clic en la primera forma, línea o texto, luego presionar la tecla CTRL y sin dejar de presionar hacer un clic en las demás formas.
- Para dar formato a una forma individualmente, sólo basta con hacer un clic sobre ella.
- Luego de haber seleccionado la forma o el grupo de formas, ir a la barra superior del área de trabajo para dar formato a las formas, como color de relleno, tipo de borde, color de borde y más.
Insertar líneas en el área de trabajo de Google Docs
- Hacer un clic en el ícono de Seleccionar línea y clic en línea.
- Luego, hacer un clic sostenido desde el punto de inicio hasta el punto final donde terminará la línea.
- Para duplicar y alinear a la misma dirección las líneas, presionamos al mismo tiempo las teclas CTRL + SHIFT + Clic sostenido y arrastramos la línea.
- Para dar formato a las líneas, repetimos los mismos pasos que realizamos para dar formato a las formas.
Agregar cuadros de texto en el área de trabajo de Google Docs
- Clic en el ícono de Cuadro de texto.
- Dentro del área de trabajo, hacer un clic y arrastra para insertar el cuadro de texto.
- Luego escribir el texto que quieres insertar.
- Vuelve a insertar cuadros de texto, según la cantidad de texto que vas a añadir a la línea de tiempo en Google Docs. También puedes copiar el cuadro de texto presionando CTRL + C y para pegar CTRL + V; luego reemplaza el texto.
- Para dar formato a los cuadros de texto, repetimos los mismos pasos que realizamos para dar formato a las formas.
Insertar imágenes en el área de trabajo de Google Docs
- Hacer un clic en el icono de Imagen.
- En la ventana que aparece, selecciona desde qué ubicación vas a insertar la imagen. Puedes insertar la imagen por URL, Google Drive, Tus álbumes o subir una imagen desde la PC.
- Para este ejemplo insertaremos la imagen desde la PC.
- Hacer un clic en el pestaña Subir, luego clic en el botón Seleccionar una imagen para subirla.
- En la ventana que aparece, selecciona la imagen que deseas insertar y clic en el botón de Abrir.
- Finalmente la imagen se añadirá al área de trabajo, si la imagen es muy grande, hacer un clic en uno de los puntos extremos de la imagen y arrastra hacia adentro hasta obtener una imagen más pequeña.
Para descargar una copia de la línea de tiempo que se usó para explicar cada uno de los pasos: