No sabes cómo empezar a crear una línea de tiempo en Word o cómo hacer una línea de tiempo creativa donde se pueda insertar imágenes y algunos gráficos, aquí te enseño paso a paso cómo hacerlo.
Aprende a crear plantillas de líneas de tiempo usando PowerPoint y Google Docs, aquí te dejo los videotutoriales:
- Cómo hacer una línea del tiempo en PowerPoint con animación.
- Cómo hacer una línea de tiempo en Google Docs.
También te puede interesar descargar plantillas de líneas de tiempo para editar e imprimir:
- Descargar plantillas de líneas del tiempo gratis en Word.
- Plantilla de línea del tiempo en PowerPoint con animación.
- Plantillas de líneas del tiempo creativas en PowerPoint
- Líneas del tiempo creativas en word plantillas.
Para este ejemplo crearemos una plantilla de línea de tiempo, el cual podrás descargarlo gratuitamente y adaptarlo a tu propio trabajo.
La siguiente imagen nos servirá de ayuda para comenzar a crear un formato de línea de tiempo y describir cada uno de los pasos a realizar.
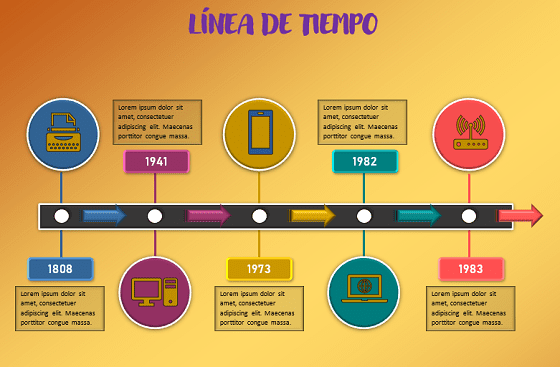
CREAR LÍNEA DE TIEMPO EN WORD
Para este ejemplo vamos a crear una línea de tiempo o Timeline sobre una hoja horizontal con un color de fondo degradado, donde se podrá insertar imágenes, formas geométricas, líneas, texto y más.
Configurar la página en Word
- Ir a la pestaña Disposición.
- Hacer un clic en Orientación
- Luego, clic en Horizontal.
Insertar la barra rectangular
La barra rectangular será el eje de la línea de tiempo, sobre el cual se marcan los datos.
- Ir a la pestaña Insertar.
- Dentro del grupo de Ilustraciones, hacer un clic en Formas.
- Seleccionar rectángulo.
- Hacer un clic sostenido sobre el documento para dibujar la barra.
Insertar las flechas
- Ir a la pestaña Insertar.
- Hacer un clic en Formas.
- Dentro del grupo de Flechas de bloque, hacer un clic en Flecha a la derecha con bandas.
- Hacer un clic sostenido sobre el documento para insertar la flecha.
- Para duplicar y mover las flechas sin perder la alineación, presionamos las teclas CTRL + SHIFT + Clic sostenido.
- De esta manera crearemos 5 flechas alineadas a la misma dirección.
Insertar círculos
Para este ejemplo insertaremos dos círculos de diferentes tamaños y colores.
En los círculos pequeños y blancos.
- Ir a la pestaña Insertar.
- Clic en Formas.
- Clic en Elipse.
- Para insertar el elipse al documento, presionar la tecla SHIFT + Clic sostenido, de esta manera el ancho y la altura del círculo serán iguales.
- Coloca el círculo dentro de la barra rectangular y duplica el círculo presionando las teclas CTRL + SHIFT + Clic sostenido.
Para los círculos grandes y de diferentes colores.
- Repetimos los mismos pasos que realizamos anteriormente para insertar círculos pequeños, con la diferencia que estos tendrán diferentes colores y tendrán una medida mucho más grande.
Insertar rectángulos y añadir texto
- Ir a la pestaña Insertar.
- Clic en Formas.
- Elegir rectángulo con esquinas redondeadas.
- Hacer un clic sostenido en el documento para insertar el rectángulo.
- Luego, clic derecho sobre el rectángulo y clic en Editar texto.
- Dentro de los rectángulos escribimos las fechas, para este ejemplo escribimos los años.
- Para crear más rectángulos, presionar las teclas CTRL + C para copiar y CTRL + V para pegar.
Agregar líneas
- Ir a la pestaña Insertar.
- Clic en Formas.
- Clic en línea
- Hacer un clic sostenido sobre el documento para insertar la línea.
- Copia y pega la línea para obtener 9 líneas más y ubicarlas en su respectiva posición.
Insertar cuadro de texto
- Ir a la pestaña Insertar.
- Clic en Cuadro de texto.
- Hacer un clic sobre el documento y escribir el texto que deseas.
- Luego, añadir más cuadros de texto o duplicar presionando las teclas CTRL + C y CTRL + V.
- Ubica cada cuadro de texto en su respectiva posición.
Insertar imágenes, íconos y otros gráficos.
- Para este ejemplo insertamos 5 íconos.
- Para ello, ir a la pestaña Insertar.
- Dentro del grupo de Ilustraciones, hacer un clic en íconos.
- En la ventana que aparece, en el panel izquierdo de la ventana podrás observar algunas categorías, elige el tipo de imagen que quieres añadir a la línea de tiempo y clic en el botón de inserción.
Color de fondo de la página
- Ir a la pestaña Diseño.
- Dentro del grupo de Fondo de página, hacer un clic en Color de página y clic en efectos de relleno.
- En la ventana que aparece hacer un clic en la pestaña Degradado y marcar la opción: Dos colores.
- Para este ejemplo los 2 colores elegidos fueron: Naranja y oro.
- En Estilos y sombreado, elegir diagonal hacia arriba.
- Finalmente clic en el botón Aceptar.
CREAR LÍNEA DE TIEMPO EN WORD EN EL CELULAR
Aprende a crear paso a paso una línea de tiempo en Word desde el celular usando el paquete de Microsoft Office para Android. A continuación te muestro los pasos a seguir en este videotutorial.
Para descargar el ejemplo que usamos para describir cada uno de los pasos, clic en el siguiente enlace: Ejemplo de línea de tiempo.
Para descargar Plantillas de líneas de tiempo en Word en blanco, aquí te dejo el siguiente enlace: Plantillas en blanco de línea de tiempo para llenar.
