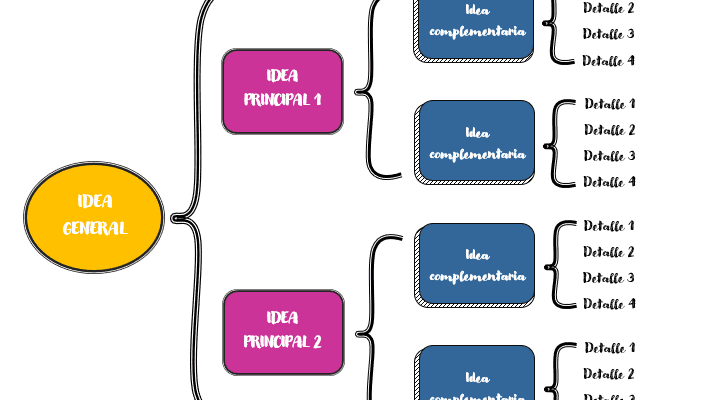En esta entrada te enseñaré paso a paso cómo hacer un cuadro sinóptico en Word, también podrás descargar algunas plantillas de cuadro sinóptico que he preparado para ti en el enlace que dejaré al final de esta entrada.
Antes de comenzar debes tener el diseño de tu cuadro sinóptico junto con el texto de un tema específico plasmado en una hoja de papel , de esta manera será mucho más fácil hacer el cuadro sinóptico.
Te gustaría descargar Plantillas de cuadros sinópticos, aquí te dejo algunos enlaces para que puedas editar las plantillas.
- Plantillas gratis para hacer cuadros sinópticos en Word.
- Plantillas de cuadros sinópticos bonitos y creativos en Word de pago.
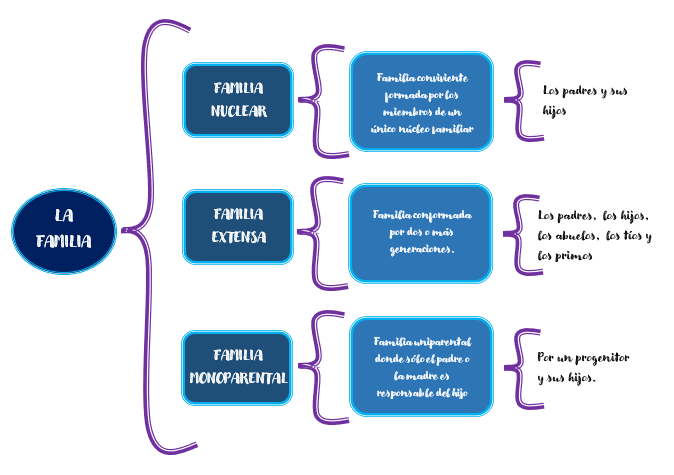
Tener las ideas de un tema y el cuadro sinóptico plasmado en una hoja de papel ayuda a que podamos conocer la cantidad de texto que tiene, cuáles son las subcategorías y cuántas llaves tendrá.
Ahora que ya tenemos canal en YouTube, suscríbete a mi canal para encontrar tutoriales educativos, de esta manera me estarás ayudando a crear más contenido y plantillas totalmente gratis.
Ahora SÍ comencemos!!
PASOS PARA CREAR UN CUADRO SINÓPTICO EN WORD
CONFIGURANDO EL DOCUMENTO EN WORD
- Abrir el programa MS Word
- Creamos un documento nuevo
- Configura el documento en Word, decide si tu cuadro sinóptico será diseñado en hoja vertical u horizontal, para ello ir a la pestaña Disposición, en Configurar página haz un clic en Orientación y selecciona si la hoja será vertical u horizontal.
- Puedes mover las reglas horizontales y verticales que se encuentran en el lado superior e izquierdo del documento, esto te permitirá ajustar el tamaño de la hoja.
- Utiliza el zoom que se encuentra en la parte inferior del documento para alejar o acercar la hoja de trabajo, por lo general yo prefiero trabajar con un 60% cuando comienzo a crear el diseño, esto me ayuda a ver la hoja completa. Utiliza el zoom según tu conveniencia.
DISEÑANDO EL CUADRO SINÓPTICO EN EL DOCUMENTO EN WORD
Creando las llaves para el cuadro sinóptico
Hay dos maneras de crear las llaves, la primera es haciendo uso de las Formas que Word pone a disposición de nostros.
- Ir a la pestaña Insertar
- En la sección de Ilustraciones, haz un clic en Formas.
- En el grupo de formas básicas, haz un clic en la forma de abrir llaves.
- Haz un clic en el documento para insertar la llave, luego debes hacer clic y arrastrar hasta que tengas el tamaño de la forma deseada, después le daremos estilos.
Las segunda manera de crear llaves en Word, es haciéndolo uno mismo, pero para ello hacemos uso de la forma Curva para crearlo.
- Ir a la pestaña Insertar
- En la sección de Ilustraciones, haz un clic en Formas.
- Dentro del grupo de formas líneas, haz un clic en la forma Curva.
- Haz un primer clic en el documento, luego mediante varios clics en diferentes puntos del documento vas dando forma a las llaves, luego puedes modificarlo.
Para dar estilo a las llaves creadas, debes activar el Formato de forma, para ello haz lo siguiente:
- Haz un clic derecho sobre la llave creada.
- Clic en la última opción: Formato de forma.
- Al lado derecho de tu pantalla se mostrará el panel Formato de forma
- Debajo del Título Formato de forma, observarás 3 íconos: Relleno y línea, efectos y Diseño y propiedades.
- Al hacer clic en el ícono de Relleno y líneas, podrás cambiar el color de fondo de la llave, dar color de línea, tipo de líneas y más.
- En el ícono de efectos podrás dar sombra, reflejo, iluminado, bordes suaves, formato 3d y giro 3d.
- En Diseño y propiedades, podrás modificar el cuadro de texto, sólo en caso quieras agregar texto a la forma.
Añadiendo texto al cuadro sinóptico
Para este ejemplo te enseñaré a crear un cuadro sinóptico donde insertaremos el texto en figuras geométricas como: un círculo, cuadrado y donde sea sólo texto.
Insertar el cuadro de texto
- Para insertar el texto, ir a la pestaña Insertar.
- En la sección de texto, haz un clic en Cuadro de texto y selecciona cuadro de texto simple.
- Se insertará el cuadro de texto automáticamente donde escribiremos el Título o el nombre de las categorías.
- Luego, haz un clic sobre el cuadro de texto, ir a la pestaña Formato, en la sección de estilos de forma, seleccionamos sin relleno y sin contorno.
- Finalmente darle formato al texto como: cambiar tamaño, tipo de letras, color y más.
Añadiendo figuras geométricas al cuadro sinóptico
Para insertar las figuras geométricas
- Ir a la pestaña Insertar
- En la sección de Ilustraciones, haz un clic en Formas.
- Dentro del grupo de formas básicas, haz un clic en la forma Elipse.
- Haz un clic en el documento y para darle estilos como cambiar el tamaño, color y más, debes hacer clic derecho sobre la forma y seleccionar Formato de forma.
Uniendo el texto con las figuras geométicas.
- Haz un clic sobre el cuadro de texto y arrástralo hacia la forma.
- Si al llevar el texto hacia la forma, éste queda oculto, lo que significa que el texto se encuentra detrás de la forma, para mostrarlo, hacemos un clic derecho sobre la forma y seleccionamos enviar al fondo.
- Para agrupar el texto y la forma, haz un clic sobre el texto, luego presiona la tecla CTRL y haz un clic en la forma.
- Después lleva el cursor del mouse sobre la forma y haz un clic derecho para seleccionar Agrupar y clic en Agrupar.
- Se suele agrupar la forma y el texto para poder moverlos de forma agrupada y no separada.
También te puede interesar aprender a crear Plantillas de cuadros sinópticos en Google Docs y en tu celular.
- Cómo hacer un cuadro sinóptico en Google Docs.
- Cómo hacer un cuadro sinóptico en Word en el celular.