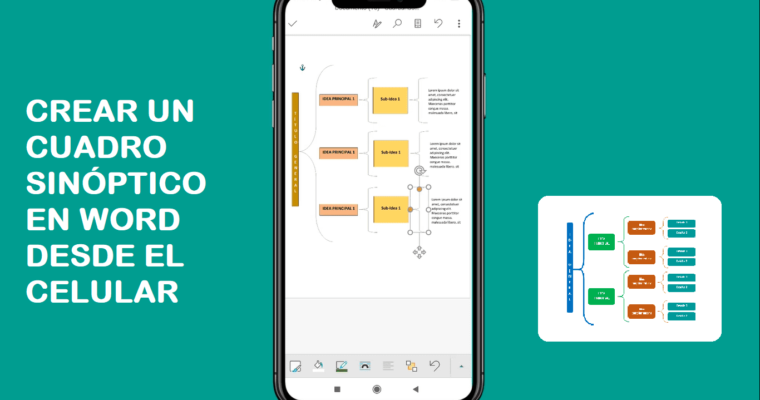En este tutorial aprenderás paso a paso Cómo hacer un cuadro sinóptico en Word en el celular usando Microsoft Office para celulares Android de forma gratis.
Te gustaría descargar Plantillas de cuadros sinópticos, aquí te dejo algunos enlaces para que puedas editar las plantillas.
- Plantillas gratis para hacer cuadros sinópticos en Word.
- Plantillas de cuadros sinópticos bonitos y creativos en Word de pago.
Usando sólo la versión gratuita de la Aplicación crearemos un cuadro sinóptico creativo en Word para usarlo en cualquiera de nuestras presentaciones, como trabajos escolares o universitarios.
PASOS PARA CREAR UN CUADRO SINÓPTICO EN WORD EN EL CELULAR
Antes de crear el cuadro sinóptico o esquema de llaves en el celular, primero debemos verificar que tengamos instalado el programa de Word en nuestro móvil, si aún no lo tienes, te dejo el siguiente enlace, en donde podrás descargar directamente la aplicación de Microsoft Office en el celular.
Para comenzar primero debemos abrir el programa de Word y crear un nuevo documento; en caso contrario puedes crear el cuadro sinóptico en el documento en Word donde estás desarrollando tu trabajo.
PASO 1: INSERTAR LA FORMA: LLAVE
- Presionar en Insertar y después elegir la opción: Formas.
- Dentro de Forma, elegir llaves.
- Automáticamente se insertará la forma de llaves en el documento.
- El siguiente paso es modificar el tamaño y la apariencia de las llaves. Para agrandar la llave, presionamos en una de las esquinas de la forma y lo arrastramos; y para modificar la apariencia de la llave, se debe presionar en los círculos de color amarillo y lo arrastramos hasta obtener la forma de llave que queremos.
Después de haber realizado el paso anterior, el siguiente paso es duplicar la llave, de esta manera crearemos varias llaves con la misma apariencia, lo cual nos ayudará a crear el diseño del cuadro sinóptico más rápido. Para ello hacemos lo siguiente:
- Seleccionar la llave presionando sobre éste.
- En la barra de herramientas que aparece, presionar en el ícono de Copiar.
- Después, vuelve a presionar sobre la llave y en la barra de herramientas debes presionar el ícono de Pegar.
- Finalmente, movemos la llave duplicada a la posición correcta y modificamos el tamaño de la llave.
- Repetimos los mismos pasos para crear las llaves que tendrá nuestro cuadro sinóptico.
PASO 2: INSERTAR UN CUADRO DE TEXTO PARA ESCRIBIR EL TÍTULO EN FORMA VERTICAL
- Presionar en Insertar y después elegir la opción: Cuadro de texto.
- Dentro del cuadro de texto escribimos el título de nuestro cuadro sinóptico.
- Después, reducimos el tamaño del cuadro de texto hasta obtener que cada letra del texto se encuentre en la siguiente línea, de esta manera obtenemos el texto en forma vertical. Puedes usar la tecla Enter para generar más espacios de línea entre cada letra del texto.
- Luego, modificamos el color, tamaño y tipo de letra del texto.
- Finalmente, aplicamos color de relleno al cuadro de texto y lo movemos a la posición correcta dentro de nuestro cuadro sinóptico.
PASO 3: INSERTAR UN CUADRO DE TEXTO PARA CADA LLAVE DEL CUADRO SINÓPTICO
- Presionar en Insertar y después elegir la opción: Cuadro de texto.
- Después, reemplaza el texto por la información que tendrá tu esquema de llaves.
- Para insertar más texto al cuadro sinóptico, puedes duplicar el cuadro de texto creado anteriormente y reemplazar el texto.
- Finalmente, modifica el tamaño del cuadro de texto y aplica formato al texto como color, tamaño y tipo de letra; también puedes modificar el color de relleno del cuadro de texto.
También te puede interesar aprender a crear Plantillas de cuadros sinópticos en Word y en Google Docs.