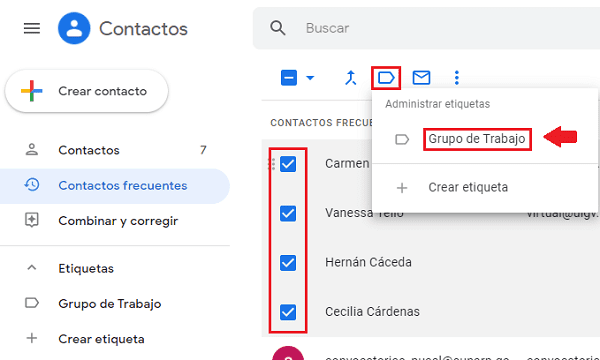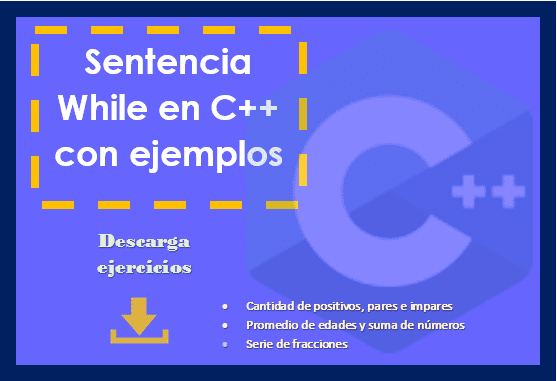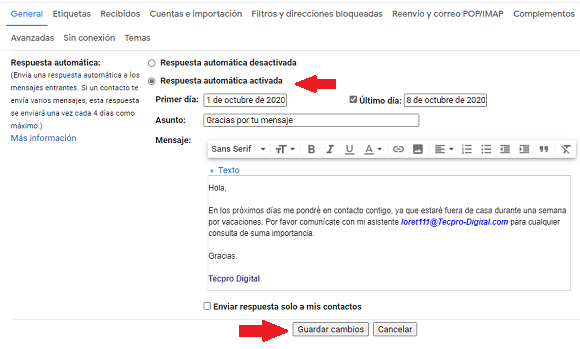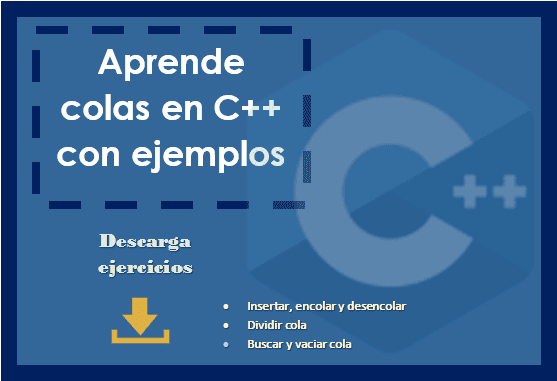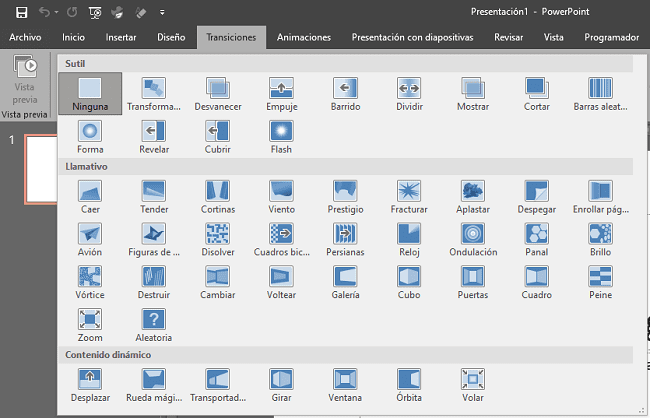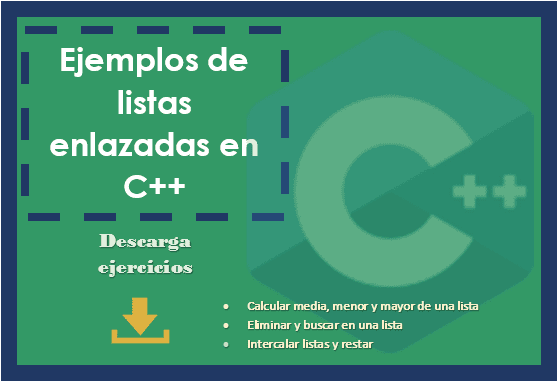Aprende cómo crear un documento en Google Drive siguiendo los siguientes pasos para crear un documento en Google Docs.
Google Docs es una herramienta muy importante que se encuentra dentro de la aplicación de Google Drive, el cual nos permite crear un documento en Drive similar a los documentos creados en Word, con la diferencia de que los documentos de Google Docs pueden ser compartidos con otras personas y poder colaborar con personas y amigos en tiempo real.
En la siguiente entrada de explico cuáles son las ventajas y desventajas de Google Docs en comparación con Microsoft Word.
- Iniciar sesión con tu correo Gmail.
- Hacer un clic en Aplicaciones de Google, que se encuentra en la parte superior derecha de la ventana junto a tu avatar o foto de perfil.
- Dentro de la lista de aplicaciones que se muestra, hacer un clic en Drive.
- Estando dentro de la Aplicación de Drive, hacer un clic en Nuevo.
- Luego hacer un clic en Documentos de Google.
NOTA: Podemos crear un documento desde cero o haciendo uso de una de las plantillas que se encuentra en la galería de plantillas de Google Docs.
PASOS PARA CREAR UN DOCUMENTO EN GOOGLE DOCS
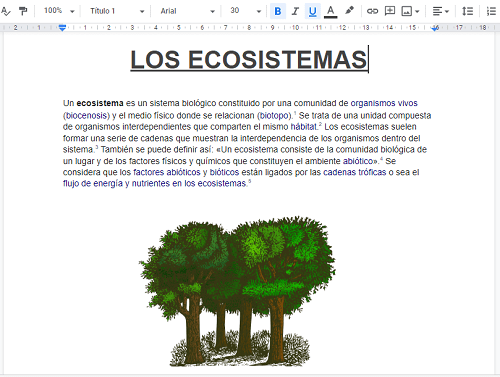
Para describir cada uno de los pasos a realizar en la creación de un documento en Google Docs, partiremos desde un documento nuevo, tal como se suele crear un documento en el programa de Word.
Configurar página en Google Docs
Este es el primer paso que se debe realizar antes de escribir en el documento, para ello hacemos lo siguiente:
- Hacer clic en la pestaña Archivo.
- Luego elegir Configuración de página.
- En la ventana de configuración de página, elegir la orientación del documento, tipo de papel, color de página y márgenes.
- Finalmente clic en el botón Aceptar.
Insertar Título en el documento de Google Docs
Hay dos formas de insertar título en el documento y ambas tienen diferentes objetivos, a continuación te explico las diferencias:
Insertar Título desde la barra de herramientas
Esta forma de insertar título en el documento es muy importante cuando nuestro objetivo es crear un índice automático para nuestro trabajo de investigación o monográfico.
- Escribir el texto que será tu título general.
- Luego, seleccionar el texto.
- Hacer un clic en la lista desplegable donde dice texto normal.
- En las opciones que se muestra, seleccionar Título 1 y clic en Aplicar Título 1.
- Finalmente puedes aplicar formato como color, tamaño y tipo de letra.
- Repite los mismos pasos para insertar subtítulos y otros niveles de títulos.
Insertar título personalizado
Esta forma de insertar título se enfoca más en crear títulos netamente decorativos y personalizados por ti mismo. El cual no es recomendable cuando queremos crear un índice automático.
- Escribir el texto que será tu título general.
- Luego, selecciona el texto para aplicar algunos formatos de decoración como son color, fuente, negrita, subrayado y tamaño de letra.
Agregar contenido al documento de Google Docs.
- Después de crear el título, presionar la tecla Enter para escribir el texto en la siguiente línea.
- Escribir el texto concerniente a tu tema.
- Finalmente aplicar algunos formatos como color, tipo y tamaño de letra; así también como tipos de alineaciones de texto: centrar, izquierda, derecha y justificar.
Insertar imagen en Google Docs
Puedes insertar imagen desde el ordenador, desde la web, drive, fotos, cámara o desde un enlace de internet, para ello seguir los siguientes pasos:
- Hacer un clic en la pestaña Insertar.
- Seleccionar imagen y hacer un clic en la opción donde se encuentra la imagen. Si la imagen se encuentra en la pc, entonces debes hacer clic en Subir del ordenador.
- En la ventana de subir imagen del ordenador, seleccionar la imagen que deseas insertar al documento.
- Finalmente clic en Abrir.
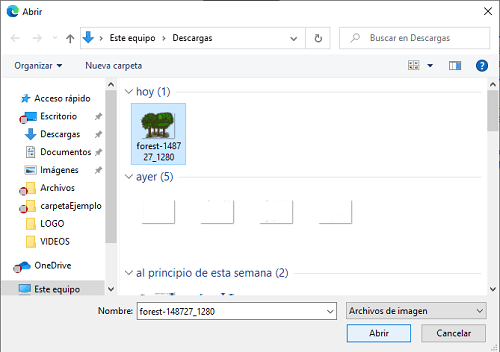
Crear esquemas en Google Docs
- Hacer un clic en la pestaña Insertar.
- Seleccionar Dibujo y hacer un clic en Nuevo.
- En la ventana de Dibujo debes crear el esquema que quieras insertar al documento.
- En los siguientes enlaces te enseño como crear mapa mental en Google Docs, crear cuadro sinóptico en Google Docs , crear mapa conceptual en Google Docs, crear línea de tiempo en Google Docs y otros.
- Una vez que hayas terminado de crear el esquemas, sólo debes hacer un clic en el botón Guardar y cerrar.
- De esta manera se crea un esquema en Google Docs.
Guardar documento en Google Docs
No te preocupes en Guardar el documento, ya que Google Docs guarda el documento automáticamente, sin embargo es necesario asignarle un nombre para poder identificarlo, para ello sigue los siguientes pasos:
- Hacer un clic donde dice: Documento sin título, que se encuentra en la esquina superior izquierdo de la ventana.
- Luego escribir el nombre que deseas asignar al documento creado.
- Finalmente presiona la tecla Enter.
Espero que la entrada: Cómo crear un documento en Google Drive, te haya servido de mucha ayuda, si te pareció interesante la información descrita en esta entrada, compártela con tus amigos.