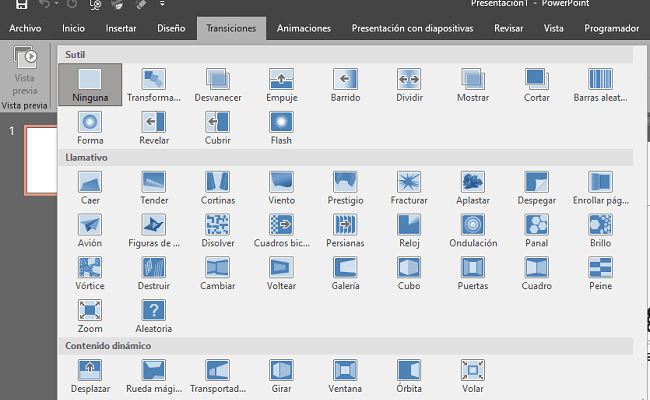Las transiciones en PowerPoint nos permiten crear presentaciones interactivas y muy bonitas. PowerPoint cuenta con diferentes tipos de transiciones para aplicar a nuestras diapositivas.
Si quieres crear presentaciones con efectos de entrada muy llamativas, puedes usar las transiciones que PowerPoint tiene dentro de sus herramientas, pero para ello, es necesario conocer qué son las transiciones y cómo aplicarlas en nuestros proyectos.
¿QUÉ SON LAS TRANSICIONES EN POWERPOINT?
Las transiciones son efectos de animación que se aplican a una diapositiva durante la reproducción de una presentación en PowerPoint.
En PowerPoint encontramos una gran variedad de transiciones para aplicar a las diapositivas, las cuales están clasificadas en Sutil, llamativo y contenido dinámico.
¿CÓMO APLICAR TRANSICIONES EN POWERPOINT?
- Hacer un clic sobre la diapositiva que queremos aplicar una transición.
- Después, hacer un clic en la pestaña de Transiciones.
- Dentro del grupo de Transición a esta diapositiva, elegir el tipo de transición que se quiere. Podemos hacer uso de las flechas de desplazamiento para ver más transiciones.
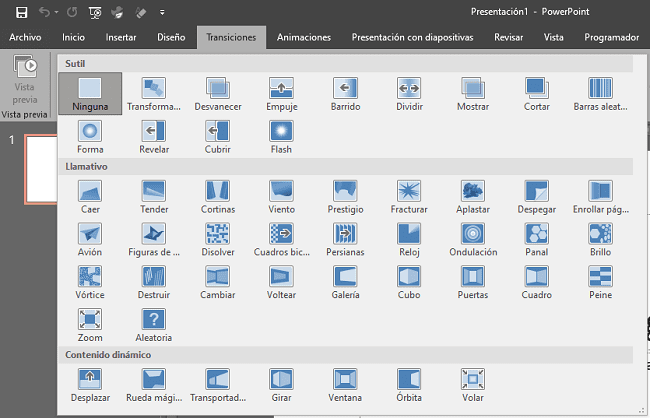
- Al hacer clic en una de las transiciones, podemos observar una vista previa del efecto animado en la diapositiva.
- Repetir los mismos pasos mencionados anteriormente para aplicar transiciones a las demás diapositivas de la presentación.
HERRAMIENTAS DE LA PESTAÑA TRANSICIÓN EN POWERPOINT
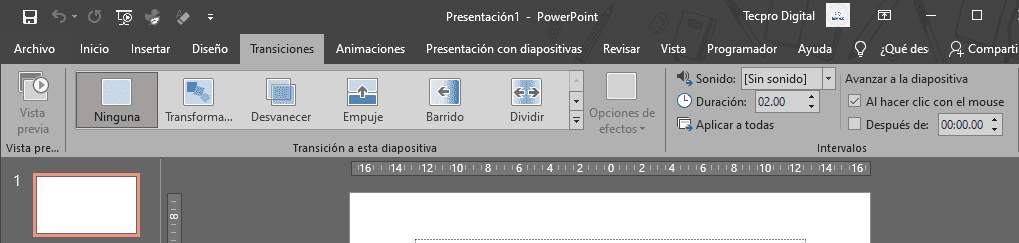
Vista previa: Permite mostrar una vista previa de la transición aplicada a una diapositiva.
Transición a esta diapositiva: Dentro de transición de diapositiva, encontramos una variedad de transiciones, las cuales están agrupadas en tres categorías: Sutil, llamativo y contenido dinámico.
Cada transición tiene algunas opciones de efectos, y dentro de las opciones de efectos encontramos diferentes variaciones de la transición seleccionada.
Sonido: Permite aplicar diferentes efectos de sonido a una diapositiva, los sonidos que encontramos aquí son de corta duración, pero también podemos agregar un sonido, el cual debe tener la extensión wav.
Duración: Permite especificar el tiempo que durará la transición.
Aplicar a todas: Permite aplicar la misma configuración establecida en la diapositiva actual para el resto de la presentación.
Avanzar a la diapositiva: Podemos avanzar a otra diapositiva de dos maneras:
- Al hacer clic con el mouse: Permite ir a la siguiente diapositiva al hacer clic.
- Después de: Permite ir a la siguiente diapositiva, después de unos segundos de duración.
APLICAR TRANSICIONES A TODAS LAS DIAPOSITIVAS DE LA PRESENTACIÓN EN POWERPOINT
- Hacer un clic en la primera diapositiva.
- Después, hacer un clic en la pestaña Transiciones.
- Luego, elegir la transición que deseas aplicar a la diapositiva.
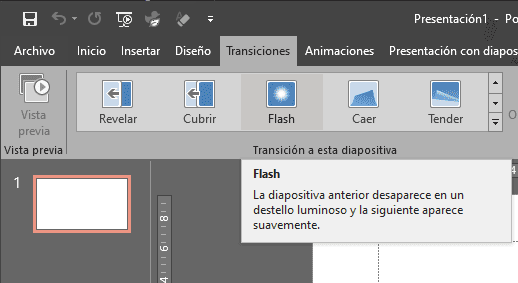
- Finalmente, hacer un clic en Aplicar a todas.
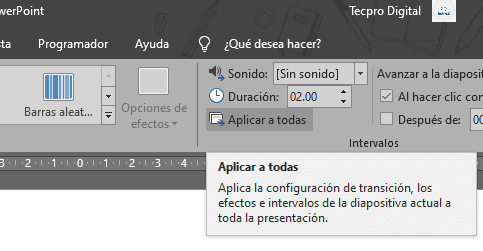
APLICAR DIFERENTE TRANSICIÓN A CADA DIAPOSITIVA
- Hacer un clic en la diapositiva donde queremos aplicar una transición.
- Después, hacer un clic en la pestaña Transiciones.
- Luego, elegir la transición. Si queremos cambiar la dirección o variar el efecto de la transición, se debe hacer un clic en el ícono de Opciones de efectos y elegir el que más nos guste; sin embargo, esta opción está habilitado sólo para algunos tipos de transiciones.
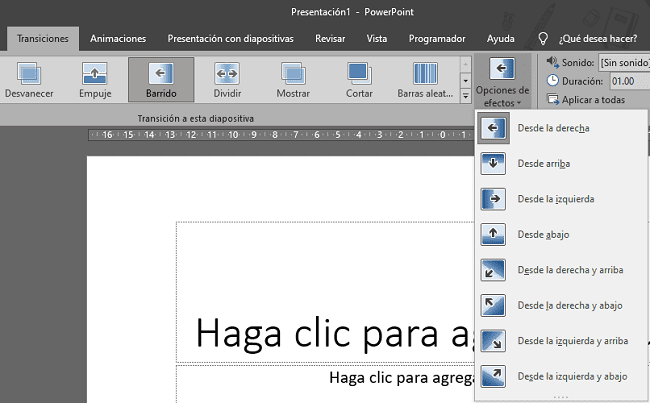
- Repetir los 3 pasos anteriores para aplicar diferentes transiciones a las demás diapositivas.
AVANZAR DIAPOSITIVAS AUTOMÁTICAMENTE Y CON TIEMPO DE DURACIÓN
- Hacer un clic en la primera diapositiva.
- Después, hacer un clic en la pestaña Transiciones y elegir el tipo de transición que queremos aplicar a la diapositiva.
- Dentro del grupo de Intervalos, desmarcar la casilla: Al hacer clic con el mouse y luego marcar la casilla: Después de; y escribir el tiempo de duración que tendrá la diapositiva seleccionada para cambiar a la siguiente diapositiva.
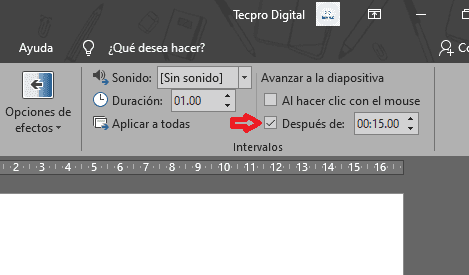
- Repetir los mismos pasos anteriores para las demás diapositivas.
- Finalmente, presionar la tecla F5 o hacer un clic en el ícono de Presentación con diapositivas para ver las transiciones aplicadas.
APLICAR EFECTOS DE SONIDOS A LAS DIAPOSITIVAS
PowerPoint cuenta con una lista de efectos de sonidos para usarlas como parte de las transiciones, también podemos agregar otros efectos de sonidos con formato WAV.
- Hacer un clic en la diapositiva.
- Después, hacer un clic en la pestaña Transiciones y elegir el tipo de transición que quieres.
- Luego, hacer un clic en la lista desplegable de Sonido y elegir el efecto de sonido que queremos.
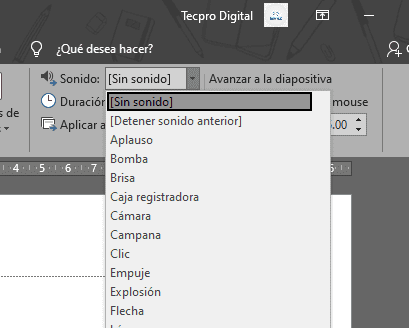
- Repetir los mismos pasos para aplicar diferente efecto de sonido para cada diapositiva.
- Para aplicar el mismo efecto de sonido para las demás diapositivas, sólo se debe hacer un clic en el ícono de Aplicar a todas.
Pasos para agregar otros efectos de sonidos
- Hacer un clic en la diapositiva donde agregaremos el efecto de sonido.
- Después, hacer un clic en la pestaña Transiciones y elegir el tipo de transición que queremos.
- Luego, hacer un clic en la lista desplegable de Sonido y elegir la opción: Otro sonido.
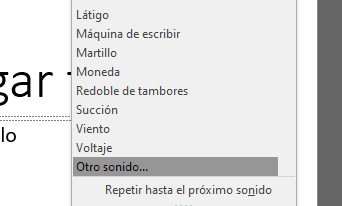
- En la ventana de Agregar audio, seleccionar el sonido en formato WAV.
- Finalmente, hacer un clic en el botón de Aceptar.
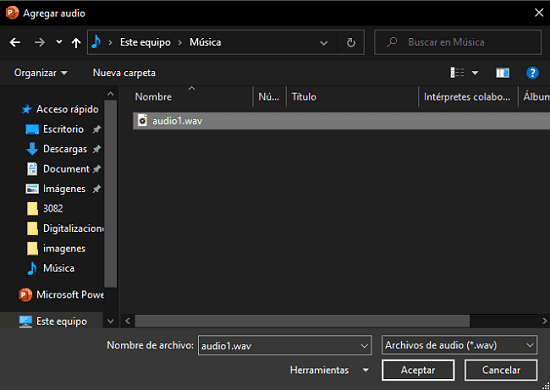
También te puede interesar la siguiente entrada: Cómo hacer un álbum digital en PowerPoint, en esta entrada aprenderás a insertar transiciones a cada diapositiva y crear un álbum muy bonito e interactivo.