En esta entrada te enseñaré a poner subíndice y superíndice en Google Docs de dos maneras diferentes de hacerlo.
La primera será a través de las herramientas de Google Docs y la segunda será mediante el uso de combinaciones de teclas.
También te puede interesar el siguiente videotutorial: Cómo crear un documento en Google Drive.
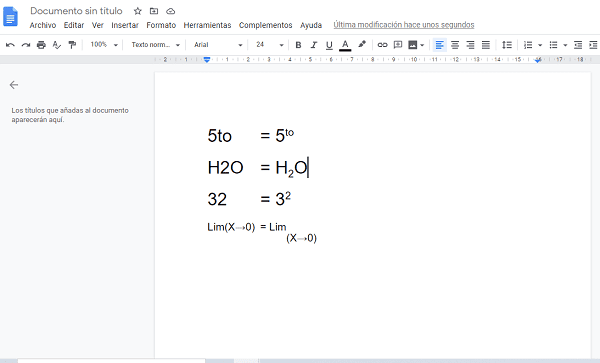
Subíndice en Google Docs
- Escribir el elemento que será la base y el elemento que será el subíndice juntos.
- Seleccionar el elemento que será el subíndice.
- Ir a la pestaña Formato.
- Seleccionar Texto y clic en Subíndice.
Otra forma de aplicar Subíndice
- Seleccionar el elemento que será el subíndice.
- Luego presionar las teclas CTRL + ,
Para quitar el subíndice
- Para quitar el subíndice, sólo debes seleccionar el elemento subíndice y presionar las teclas CTRL + ,
Superíndice en Google Docs
- Escribir el elemento base y el elemento superíndice juntos.
- Seleccionar el elemento que será el superíndice.
- Ir a la pestaña Formato.
- Seleccionar Texto y clic en Superíndice.
Otra forma de aplicar el superíndice
- Seleccionar el elemento que será el superíndice.
- Luego presionar las teclas CTRL + .
Para quitar el superíndice
- Para quitar el superíndice, sólo debes seleccionar el elemento superíndice y presionar las teclas CTRL + .
Si quieres aprender más sobre Google Docs y otros aplicaciones de Google Drive y Ofimática, te invito a suscribirte a mi canal de Youtube: Videotutoriales de Tecpro Digital.
[youtube-feed feed=1]