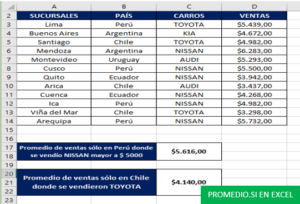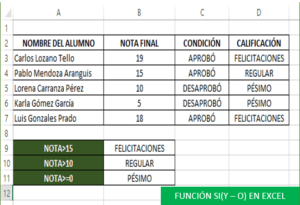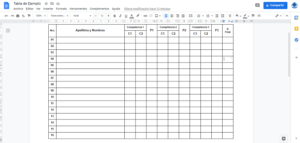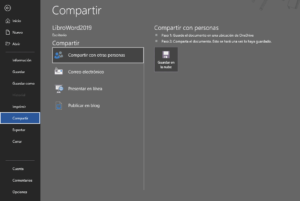En este tutorial aprenderás paso a paso a Convertir imagen a PDF en el celular y en el ordenador de diferentes formas, en dónde podrás convertir una foto o digitalizar documentos en PDF fácilmente.
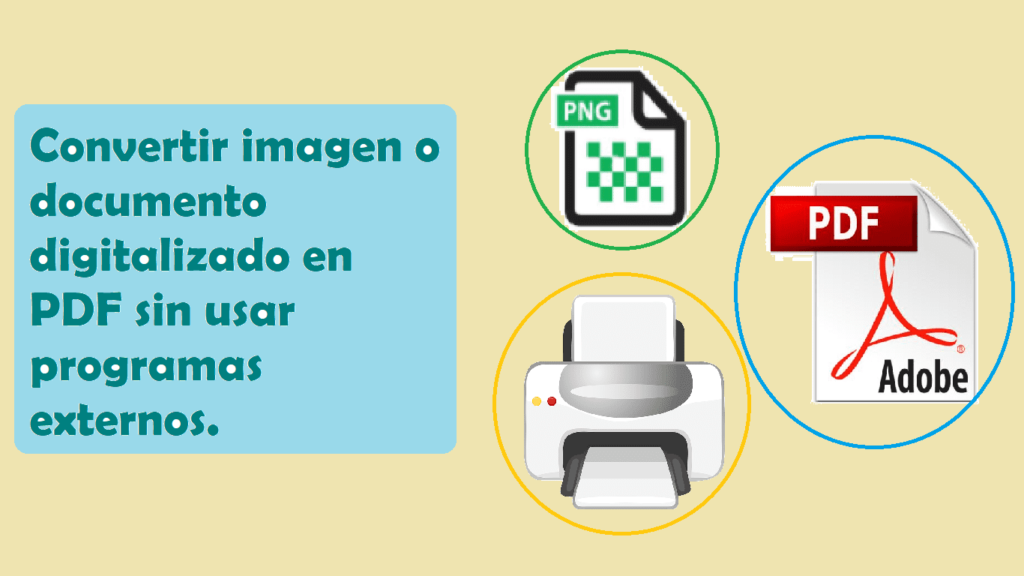
CONVERTIR UNA IMAGEN A PDF EN EL CELULAR
En este tutorial te enseñaré 2 formas diferentes de convertir una imagen o documento digitalizado a PDF en el celular, para ello es necesario tener instalado el paquete de Office para Android.
PASOS PARA DIGITALIZAR UNA IMAGEN O DOCUMENTO EN PDF EN EL CELULAR
- Abrir la aplicación de Office para Android.
- Dentro de la aplicación, presionar en el ícono de Acciones.
- Después, elegir la opción: Digitalizar en PDF.
- Automáticamente se activará la cámara del celular, con el cual podrás capturar una foto o documento impreso.
- Usar los controladores de recorte hasta obtener la imagen deseada. Trata de recortar los bordes que no deseas incluir en el documento PDF.
- Luego, presionar en la opción: Confirmar.
- Puedes usar las herramientas de edición si es necesario.
- Cuando hayas terminado de editar la imagen, presiona en el botón: Listo.
- Finalmente guarda el documento PDF.
PASOS PARA CONVERTIR UNA IMAGEN A PDF EN EL CELULAR.
Anteriormente te enseñé como digitalizar una imagen o documento en PDF usando el celular, ahora en esta parte del tutorial te enseñaré como convertir una imagen guardada en el celular a PDF, para ello realizamos los siguientes pasos:
- Abrir la aplicación de Office para Android.
- Dentro de la aplicación, presionar en el ícono de Acciones.
- Después, elegir la opción: Imágenes a PDF.
- Seleccionar una o varias imágenes que deseas convertir a PDF.
- Usa las herramientas de edición para modificar la apariencia de las imágenes o agregar texto.
- Luego, presionar en el botón: Listo.
- Automáticamente se creará un documento en PDF con las imágenes seleccionadas. Para modificar el nombre del documento, sólo debes presionar en el ícono de la flecha que se encuentra en la parte superior del celular y después presionar en Guardar.
- Finalmente, selecciona la ubicación donde se guardará el documento, después cambia el nombre del archivo y presiona en el botón de Guardar.
CONVERTIR UNA IMAGEN A PDF EN EL ORDENADOR O PC
En esta parte del tutorial te enseñaré paso a paso a convertir una imagen a PDF en el ordenador de 2 formas diferentes: Usando Word y digitalizando una imagen o documento en PDF sin usar programas externos.
CONVERTIR IMAGEN A PDF USANDO WORD
- Abrir el programa de Word y crear un documento nuevo.
- Después, hacer un clic en la pestaña Insertar.
- Dentro del grupo de Ilustraciones, hacer un clic en Imágenes y seleccionar la opción: Este dispositivo.
- En la ventana que aparece, seleccionar la imagen que deseas convertir a PDF y luego hacer un clic en el botón de Insertar.
- El siguiente paso es centrar y organizar la imagen en la posición correcta del documento, si es necesario puedes agrandar la imagen, agregar texto y editarlo según tu conveniencia.
- Después de haber terminado de editar las imágenes, se debe guardar el documento.
- Ir a la pestaña Archivo.
- Luego, hacer un clic en la opción: Guardar como y elegir la ubicación donde se guardará el documento.
- En la ventana que aparece, seleccionar la carpeta o USB donde se guardará el archivo.
- En la sección de Nombre de Archivo, debes escribir el nombre que identificará al documento y en Tipo, se debe seleccionar la opción: PDF.
- Finalmente, hacer un clic en el botón de Guardar.
DIGITALIZAR IMAGEN O DOCUMENTO EN PDF EN EL ORDENADOR Y SIN USAR PROGRAMAS EXTERNOS
- Abrir la ventana de Fax y escáner de Windows.
- Después, hacer un clic en: Digitalizar.
- Luego, hacer un clic en: Nueva digitalización para comenzar a digitalizar una imagen o un documento.
- Después, cierra la ventana de Fax y escáner.
- El siguiente paso es ir a la ubicación dónde se guardó la imagen digitalizada.
- Después, abrir la imagen, haciendo dos veces clic sobre éste.
- En la ventana que aparece, hacer un clic en el ícono de una impresora, que por lo general se encuentra en la esquina superior derecha de la pantalla.
- En la ventana de Imprimir, ir a la sección de Impresora y seleccionar la opción: Microsoft print to PDF, también puedes modificar el tamaño del papel y el tamaño de la imagen.
- Después, hacer un clic en el botón de Imprimir.
- En la ventana que aparece, seleccionar la ubicación donde se guardará el documento y en la sección de Nombre de archivo, escribir el nombre que identificará al documento PDF.
- Finalmente, hacer un clic en Guardar.
- Para comprobar que el archivo digitalizado fue correctamente convertido en PDF, debes ir a la ubicación donde se guardó el archivo y notaras que fue convertido a PDF.
De esta forma haz aprendido a escanear a pdf gratis usando el celular y el ordenador.
También te puede interesar el siguiente tutorial: Cómo convertir un archivo Word a PDF en el celular.