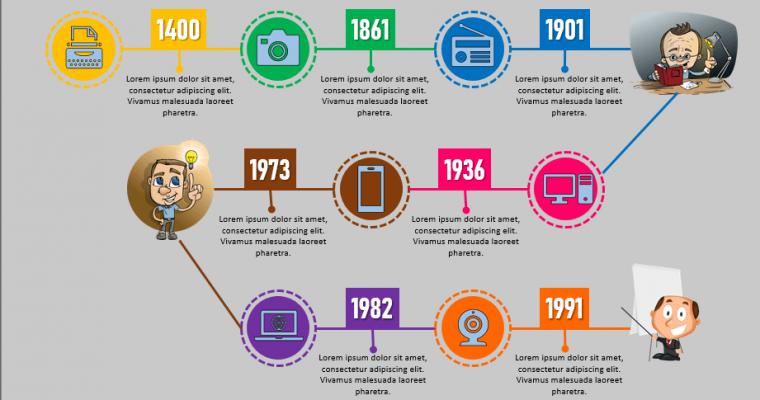Cómo hacer una línea de tiempo en PowerPoint con animación y agregando imágenes de manera fácil y rápida.
A muchos de nosotros nos encanta que nuestras presentaciones en PowerPoint tengan animación, ya que de esta manera se ve mucho más lindo y organizado.
Aprende con videotutoriales a realizar tus propias plantillas de líneas de tiempo usando Google Docs y Word:
También te puede interesar descargar Plantillas de líneas de tiempo para personalizar en Word, PowerPoint y Google Docs:
- Descargar plantillas de líneas del tiempo gratis en Word.
- Plantilla de línea del tiempo en PowerPoint con animación.
- Plantillas de líneas del tiempo creativas en PowerPoint
- Líneas del tiempo creativas en word plantillas.
Mediante la animación podemos organizar mejor nuestras presentaciones, haciendo que éstas se muestren en el momento adecuado y siguiendo una secuencia que le hemos asignado.
Es por esta razón, es que en este videotutorial te enseñaré paso a paso a cómo hacer una línea del tiempo en PowerPoint usando el ordenador y el dispositivo móvil de manera sencilla y muy fácil de realizar.
Al inicio de este artículo te explicaré paso a paso cómo hacer una línea de tiempo en el ordenador y al final de esta misma entrada encontrarás un videotutorial de cómo crear una línea de tiempo animada en el celular.
Así que comencemos!!
PASOS PARA HACER UNA LÍNEA DE TIEMPO EN POWERPOINT
Para explicarte algunas herramientas que se suelen usar para crear organigramas creativos en PowerPoint, tomaremos como referencia el siguiente diseño de línea de tiempo, el cual te ayudará a entender detalladamente cada uno de los pasos que a continuación describo.
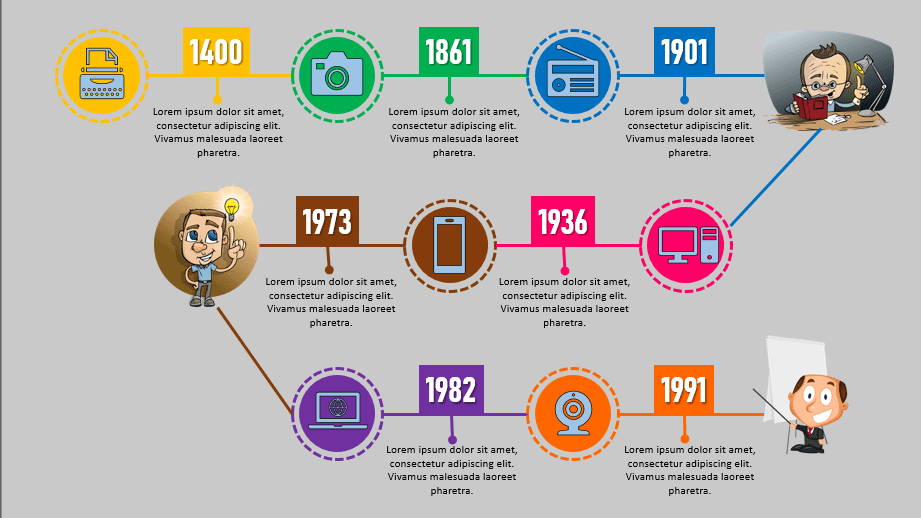
INSERTAR FORMAS EN POWERPOINT
Agregar elipse en PowerPoint
Para este ejemplo agregamos dos elipses, para ello realizamos los siguientes pasos:
- Ir a la pestaña Insertar.
- Dentro del grupo de Ilustraciones, hacer un clic en Formas y elegir elipse.
- Hacer un clic en la diapositiva para dibujar el elipse. Para este ejemplo la medida del elipse grande es: 3.34 x 3.34 cm y la medida del elipse más pequeño es: 2.81 x 2.81 cm.
- Finalmente le aplicamos formato como color de relleno, color de línea y tipo de línea, tal como se observa en la imagen.
Agregar líneas en PowerPoint
- Ir a la pestaña Insertar.
- Hacer un clic en Formas y elegir línea.
- Para este ejemplo vamos a insertar dos líneas, la primera tendrá una medida de 5.38 cm y la segunda será de 0.9 cm, ambos tendrán un grosor de 3 pto.
Agregar cuadro de texto en PowerPoint
Para las fechas, hacemos lo siguiente:
- Ir a la pestaña insertar y hacer un clic en Cuadro de texto, luego escribir el año y finalmente aplicamos un color de relleno.
Para el texto o contenido de la línea de tiempo.
- Ir a la pestaña Insertar y hacer un clic en Cuadro de Texto.
- Luego escribir el texto que vaya acorde al tema que vas a presentar.
Insertar ícono en PowerPoint
Para este ejemplo de línea de tiempo, vamos a insertar íconos, en tu caso puedes insertar imágenes que vayan acorde a tu tema a presentar. Para insertar íconos realizamos lo siguiente:
- Ir a la pestaña Insertar.
- Dentro del grupo de Ilustraciones, hacer un clic en íconos.
- Selecciona la categoría donde se encuentran los íconos que quieras insertar.
- Luego, hacer un clic en el botón Insertar.
- Finalmente puedes modificar el tamaño del ícono y darle u estilo personalizado.
Insertar imágenes en PowerPoint
- Ir a la pestaña Insertar.
- Dentro del grupo de Imágenes debes hacer un clic en Imágenes y elegir la opción de: Insertar imagen desde este dispositivo.
- En la ventana que aparece debes seleccionar la imagen que quieras.
- Finalmente hacer un clic en Insertar.
PASOS PARA PONER ANIMACIÓN EN POWERPOINT.
Si en nuestro proyecto o trabajo de presentación vamos a tener muchos elementos con animación, lo más recomendable sería Activar el panel de animación, el cual nos servirá de guía para poder organizar mejor cada uno de los elementos, de esta manera ver la sucesión de las animaciones realizadas.
ACTIVAR PANEL DE ANIMACIÓN EN POWERPOINT
- Ir a la pestaña Animaciones.
- Dentro del grupo de Animación avanzada, debes hacer un clic en Panel de animación.
- Notarás que automáticamente se agregó un panel al lado derecho de la pantalla.
- Conforme vamos agregando animación a cada elemento de la presentación, notarás cada una de estas animaciones en el panel de animación.
AGREGAR ANIMACIÓN A LAS FORMAS, IMÁGENES Y TEXTO EN POWERPOINT
En este ejemplo, todas las animaciones aplicadas a cada elemento tendrán un Inicio después de la anterior.
- Para el elipse grande: Animación de entrada: rueda.
- Para el elipse pequeño: Animación de entrada: rueda.
- Los íconos tendrán una animación de entrada: zoom.
- Las líneas tendrán una animación de entrada: Cuña.
- Para el cuadro de texto donde están escritos los años, tendrán una animación de entrada: Barrido.
- En el cuadro de texto donde se encuentra una breve explicación del hecho acontecido en dicha fecha tendrá una animación de entrada: Fusta.
CÓMO HACER UNA LÍNEA DE TIEMPO ANIMADA EN POWERPOINT EN EL CELULAR
Para crear una línea de tiempo animada en PowerPoint en el celular, es necesario tener instalado el paquete de Office para Android, en donde encontraremos el programa de PowerPoint para poder crear la línea de tiempo.
En este videotutorial te enseño paso a paso cómo hacer o crear una línea de tiempo en PowerPoint usando el celular.
Si te pareció interesante este artículo de cómo hacer una línea de tiempo animada en PowerPoint en el ordenador y en el celular, te invito a seguirme en mis redes sociales en dónde comparto más artículos interesantes y plantillas gratis para descargar. ;)
También te puede interesar la siguiente entrada: Cómo hacer un mapa conceptual en PowerPoint.
No olvides seguirme en mi página de Facebook y suscribirte a mi canal en YouTube.