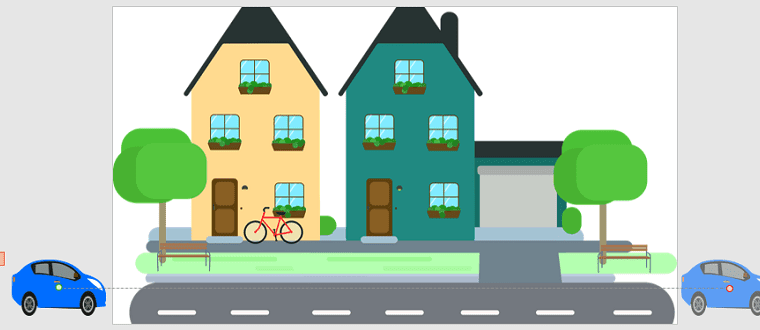Cómo hacer una animación en PowerPoint paso a paso. Aprende a crear animaciones para convertirlo en video o en Gif animados.
Haciendo uso de las herramientas de PowerPoint podemos crear animaciones muy llamativas en nuestras presentaciones, no es necesario que seas un experto en PowerPoint, ya que todos los paso que te explicaré a continuación tendrán un videotutorial.
Así que comencemos!!
VIDEO TUTORIALES DE CÓMO HACER UNA ANIMACIÓN AVANZADA EN POWERPOINT
CREAR ANIMACIÓN DE UNA PERSONA O ANIMAL
Para crear la animación de personas o animales en movimiento, primero debemos definir qué tipo de animación queremos, para este ejemplo crearemos una animación de una persona caminando; y para ello realizamos los siguientes pasos:
1.- BUSCAR LAS IMÁGENES
- Ir al buscador de Google y escribir poses de personas caminando. Por lo general, la secuencia de cada pose se encuentra en una sola imagen.
- Selecciona la imagen que deseas, haciendo un clic sobre ella.
- Luego clic derecho sobre la imagen y clic en copiar imagen.
- Después ir a la diapositiva en PowerPoint y presionar las teclas CTRL + V para pegar la imagen.
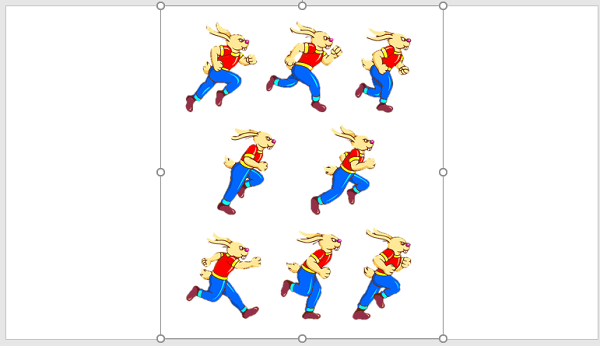
2.- DAR FORMATO A LA IMAGEN
Como lo dije anteriormente, usualmente encontramos todos las secuencias de las poses en una sólo imagen, así que el siguiente paso será separar cada secuencia del dibujo con la misma medida cada una.
- Hacer un clic sobre la imagen.
- Ir a la pestaña Formato y hacer un clic en Recortar.
- Haciendo uso de los controladores de recorte negro que se encuentran en los bordes, arrastra hasta seleccionar sólo la primera secuencia de la imagen.
- Después hacer un clic en el ícono de Recortar.
- De esta forma obtenemos la primera secuencia de la imagen.
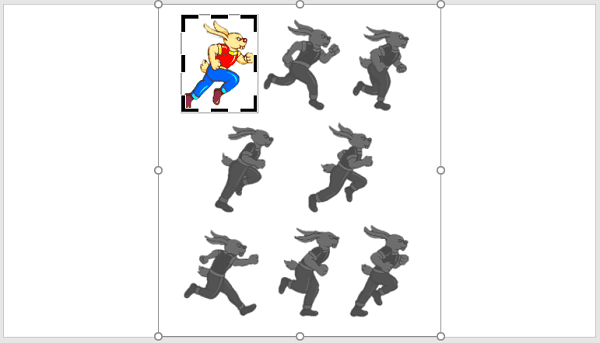
Para continuar obteniendo más secuencias de la imagen, debemos hacer lo siguiente:
- Hacer un clic sobre la primera secuencia de la imagen que acabamos de recortar.
- Después presionar las teclas CTRL + SHIFT + Clic sostenido y arrastra la imagen.
- Luego ir a la pestaña Formato y hacer un clic en recortar.
- Notarás que se muestra la imagen completa, tal como lo habíamos copiado inicialmente.
- Presiona la tecla SHIFT y al mismo tiempo mueve la imagen completa, hasta poder encajar la segunda secuencia de la imagen con el marco rectangular del recorte.
- Ir a la pestaña Formato y hacer un clic en Recortar. De esta manera obtenemos la segunda secuencia de la imagen.
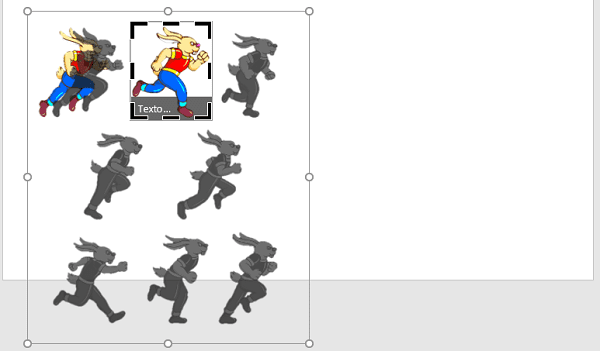
Para obtener todas las secuencias de cada pose de la imagen, debes repetir el mismo paso que hicimos recientemente.
3.- ANIMAR UNA SECUENCIA DE IMÁGENES
Todas las secuencias de la imagen tendrán animación de entrada: Aparecer; y una animación de salida: Desaparecer.
- Hacer un clic sobre la primera secuencia de la imagen.
- Ir a la pestaña Animaciones.
- Hacer un clic en Agregar animaciones y seleccionar Aparecer.
- En Intervalos de animación, en Inicio, seleccionar después de la anterior.
- Vuelve a seleccionar la primera secuencia de la imagen y le aplicamos la animación de salida: Desaparecer.
- En Intervalos de animación, en Inicio, seleccionar después de la anterior. Y en retraso escribir: 00.35
- Finalmente juntamos un poco las imágenes para que la animación de cada imagen no se muestre muy distante.
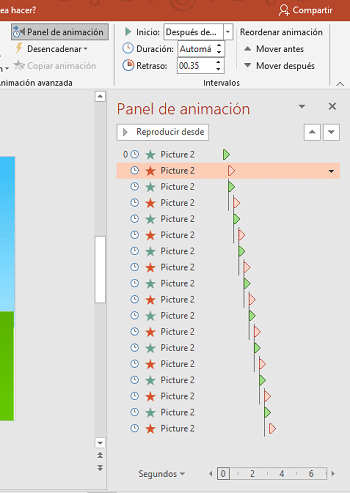
Aplicamos las mismas animaciones para el resto de las secuencias de la imagen.
CREAR ANIMACIÓN DE UN OBJETO
Hay objetos que no necesitan tener una secuencia de movimientos, simplemente se tiene que aplicar una animación que permita su desplazamiento durante un tiempo y trayecto establecido.
Para entender mejor lo que te acabo de mencionar, crearemos una animación de un objeto como un carro, para ello realizamos los siguientes pasos:
- Puedes buscar la imagen de un carro en Google y luego copia la imagen. La imagen no debe tener fondo, para descargar una imagen con fondo transparente te recomiendo la siguiente página: Pixabay
- Después, hacer un clic en la diapositiva donde pegaremos la imagen, para ello debes presionar las teclas CTRL + V
Para dar animación a la imagen debes hacer lo siguiente:
- Ubica la imagen del carro en la posición desde donde quieres que empiece la animación, para este ejemplo, el carro se encontrará fuera de la diapositiva y en la parte izquierda.
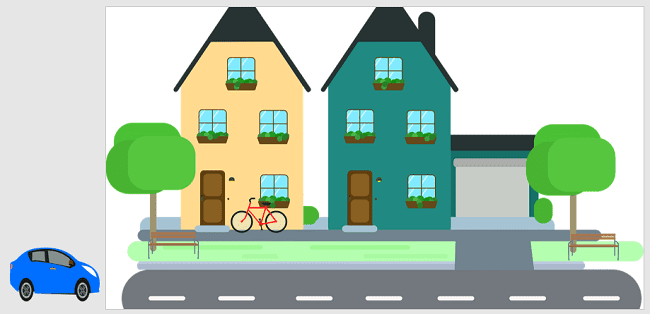
- Hacer un clic sobre la imagen.
- Ir a la pestaña Animaciones y hacer un clic en Agregar animación.
- Luego debes hacer un clic en: Más trayectorias de la animación.
- Dentro del grupo de Líneas y curvas, seleccionar Derecha y hacer un clic en el botón de Aceptar.
- Notarás líneas punteadas, el cual significa que aplicamos una animación de desplazamiento hacia el lado derecho.
- Para que la animación sea de mayor desplazamiento, debes hacer un clic en la flecha roja y arrástralo hasta la posición donde deseas.
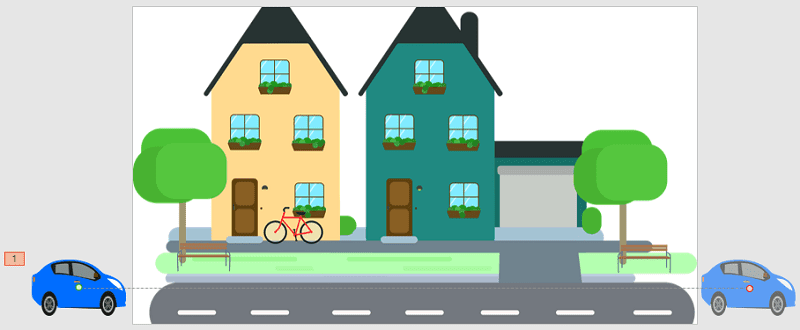
Si observas que el desplazamiento del carro es muy rápido, puedes aumentar el tiempo en duración, que se encuentra en la pestaña Animaciones y en la sección de Intervalos.
CONVERTIR UNA ANIMACIÓN A GIF ANIMADO
En algunas versiones de PowerPoint podrás disponer de la opción de crear un Gif animado.
- Ir a la pestaña Archivo.
- Después hacer un clic en Exportar.
- Luego hacer un clic en Crear un Gif animado.
- Hacer un clic en Crear Gif.
- En la ventana que aparece debes escribir el nombre que tendrá el Gif animado.
- Finalmente hacer un clic en el botón de Guardar.
CONVERTIR UNA ANIMACIÓN A VIDEO
- Ir a la pestaña Archivo y clic en Exportar.
- Luego hacer un clic en Crear un video.
- Hacer un clic en Crear video.
- En la ventana que aparece debes escribir el nombre que tendrá el video.
- Finalmente hacer un clic en el botón de Guardar.
Ahora que ya sabes Cómo hacer una animación en PowerPoint, puedes crear diferentes animaciones para que tus presentaciones se vean más llamativas y originales.
Si te gustó el tutorial: Cómo hacer una animación en PowerPoint, compártelo con tus amigos y sígueme en mis redes sociales.
También te puede interesar la siguiente entrada: Qué es y cómo aplicar transiciones en PowerPoint.