Cómo hacer un mapa mental en Google Docs para que nuestras presentaciones sean más creativas y bonitas.
En esta entrada aprenderás a crear un mapa mental en documentos de Google, donde insertaremos imágenes, texto, formas y mezclaremos colores para obtener un fondo más colorido.
Si deseas aprender a crear un mapa mental en Word y PowerPoint, te dejo los siguiente tutoriales:
También te puede interesar descargar plantillas de mapas mentales en PowerPoint y Word.
- Descargar plantilla de mapa mental en PowerPoint
- Descargar plantillas para mapas mentales gratis en Word
Para este ejemplo usaremos la siguiente imagen como referencia, para explicar cada uno de los pasos a realizar.
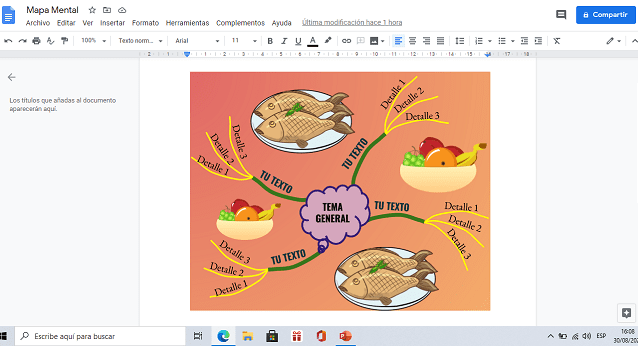
Mapa mental en Google Docs
- Ir a la pestaña Insertar.
- Seleccionar Dibujo y hacer un clic en Nuevo.
Agregar la forma para el tema principal
- Dentro de la ventana Dibujo, hacer un clic en el ícono de Forma, seleccionar llamadas y clic en Bocadillo en forma de nube.
- Hacer un clic y arrastra hasta formar la nube y obtener el tamaño deseado de la forma.
- Para agregar texto dentro de la forma, hacer un clic derecho sobre la forma y selecciona Editar texto.
- Luego escribe dentro de la forma el tema general.
Insertar líneas para formar las ramificaciones
- Hacer un clic en Seleccionar línea y clic en el ícono de curva.
- Mediante varios clics, crearemos una línea con curva. De esta manera obtenemos la primera ramificación para el primer nivel.
- Para crear las ramificaciones del segundo nivel, debemos hacer un clic sobre la primera ramificación, luego Presionar CTRL + C y CTRL+V para pegar.
- Copiamos y pegamos 3 veces, de esta manera obtenemos 3 ramificaciones para el segundo nivel.
Insertar texto para cada nivel del mapa mental
- Hacer un clic en Cuadro de texto.
- Clic sobre el área de trabajo.
- Escribe el texto que deseas poner para la primera ramificación del primer nivel.
- Vuelve a insertar más cuadros de texto para agregar texto para las demás ramificaciones del mapa mental. También puedes copiar el cuadro de texto y luego reemplazar el contenido.
Para acelerar la creación del mapa mental en Google Docs, agrupamos las líneas del primer nivel, segundo nivel y los textos, luego copiamos y pegamos para completar los siguientes niveles del mapa mental. Para ello hacemos lo siguiente:
- Seleccionar cada uno de los elementos, para ello presionar la tecla CTRL y sin dejar de presionar, hacer un clic sobre cada uno de los elementos.
- Luego, clic derecho sobre el conjunto de elementos seleccionados y clic en Agrupar.
- Para copiar los elementos agrupados presionar la tecla CTRL +C y luego CTRL + V para pegar.
- Repetimos el paso anterior tres veces, ya que el mapa mental tendrá 4 ramificaciones con dos niveles.
- Finalmente ubicamos correctamente cada una de las ramificaciones del mapa mental.
Agregar imágenes al mapa mental
- Hacer un clic en el ícono de Imagen.
- En la ventana que aparece, hacer un clic en la pestaña Subir.
- Clic en el botón de Seleccionar una imagen para subirla.
- Luego, selecciona la imagen que deseas agregar y clic en el botón de Abrir.
- Finalmente modifica el tamaño de la imagen arrastrando de uno de sus extremos, hasta obtener la medida de la imagen que queremos.
Cambiar el color de fondo del mapa mental
- Clic derecho sobre un espacio vació del área de trabajo donde se encuentra el mapa mental.
- Seleccionar fondo y elige si el fondo tendrá un color sólido o degradado.
Dar formato a la forma, líneas y textos en Google Docs
- Seleccionar la forma, línea o texto.
- Ir a la barra superior del área de trabajo para dar estilo como color de relleno, tipo de borde, color de borde, tipo de letra y más.
