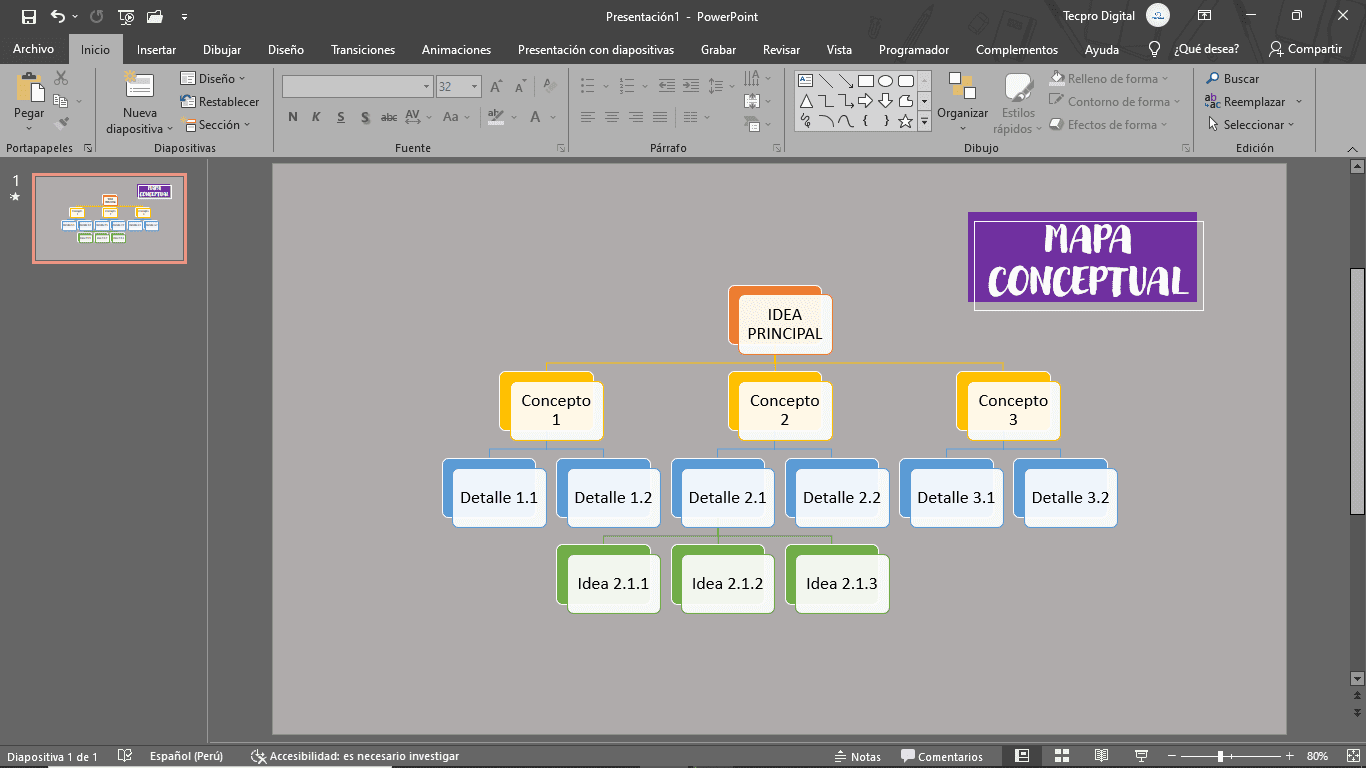Aprende como hacer un mapa conceptual en PowerPoint con un gráfico SmartArt y aplicando animación avanzada de desencadenar para mostrar los elementos después de hacer un clic en un elemento específico.
También te puede interesar descargar plantillas de mapas conceptuales en Word y PowerPoint. Aquí te dejo algunos enlaces:
- Plantillas de mapas conceptuales bonitos y creativos en Word.
- Descargar gratis plantillas de mapas conceptuales en Word.
- Plantillas de mapas conceptuales para editar y descargar en PowerPoint.
- Plantillas de Mapas conceptuales en Google Docs.
Si deseas aprender a crear tus propias plantillas de mapas conceptuales, aquí te dejo algunos videotutoriales:
- Cómo hacer un mapa conceptual en Google Docs.
- Cómo hacer un mapa conceptual en Word en el celular.
- Aprende cómo hacer mapas conceptuales en word paso a paso.
Aprende como hacer un mapa conceptual en PowerPoint con un gráfico SmartArt y aplicando animación avanzada de desencadenar para mostrar los elementos después de hacer un clic en un elemento específico.
PASOS PARA HACER UN MAPA CONCEPTUAL EN POWERPOINT CON ANIMACIÓN
CAMBIAR EL DISEÑO DE LA DIAPOSITIVA
- Es necesario que la diapositiva esté en blanco, para ello hacemos un clic derecho sobre la diapositiva.
- Después, seleccionar Diseño.
- Luego, elegir la opción: En blanco.
INSERTAR UN GRÁFICO SMARTART
- Hacer un clic en la pestaña Insertar.
- Después, ir al grupo de Ilustraciones y hacer un clic en SmartArt.
- En la ventana de gráficos SmartArt, hacer un clic en la pestaña Jerarquía y elegir el tipo de gráfico que deseas insertar en la diapositiva.
ACTIVAR EL PANEL DE TEXTO DEL GRÁFICO SMARTART
- Hacer un clic en la pestaña: Diseño de SmartArt.
- Dentro del grupo de Crear gráfico, hacer un clic en Panel de texto.
- Luego, modificar el diseño del esquema y escribir el texto.
- Al presionar la tecla Enter, agregamos o disminuimos un nivel del esquema.
- Finalmente, agregar o quitar los niveles del esquema según sea tus requerimientos.
MODIFICAR EL COLOR DEL ESQUEMA
- Hacer un clic en la pestaña: Diseño de SmartArt.
- Después, hacer un clic en el ícono: Cambiar colores.
- Finalmente, elige el tipo de color que deseas aplicar al esquema.
CONVERTIR EL GRÁFICO SMARTART EN FORMAS
- Hacer un clic en la pestaña: Diseño de SmartArt.
- Dentro del grupo de Restablecer, hacer un clic en la opción: Convertir y elegir la opción: Convertir en formas.
- Luego, desagrupar los elementos del gráfico.
- Finalmente, agrupamos los elementos por partes.
PASOS PARA ANIMAR EL MAPA CONCEPTUAL EN POWERPOINT
- Para animar el esquema, es necesario modificar los nombres de cada elemento que conforma el esquema, de esta manera será más fácil relacionar cada uno de los elementos.
- Después de haber realizado el paso anterior, el siguiente paso es activar el panel de animación, para ello se debe hacer un clic en la pestaña Animación y luego hacer un clic en Panel de animación.
- Luego, seleccionar los elementos que tendrán el mismo tipo de animación. Para seleccionar más de un elemento, se debe presionar al mismo tiempo las teclas CTRL + clic en cada elemento.
- Finalmente, aplicar animación a las líneas que sirven como conectores en el esquema.
ANIMACIÓN AVANZADA: DESENCADENAR EN POWERPOINT
- El efecto de desencadenar permite mostrar los elementos después de hacer un clic en un elemento específico del esquema.
- Por ejemplo: En este esquema realizado en PowerPoint, los conectores (línea 1,2,3) y las formas (Idea1, Idea2, Idea3) se mostrarán después de hacer un clic en PRINCIPAL.
- Para ello, se debe seleccionar los elementos mencionados, después, hacer un clic en la pestaña Animación.
- Después, hacer un clic en Desencadenar, luego seleccionar la opción: Al hacer clic en; y seleccionar la opción: PRINCIPAL.
- Luego, en el panel de animación ordenamos los elementos según el orden en que queremos que aparezca en la animación.
- Repetir los pasos anteriores para aplicar el efecto desencadenar para los demás elementos del esquema.
También te puede interesar la siguiente entrada: Cómo hacer una línea de tiempo en powerpoint con animación.