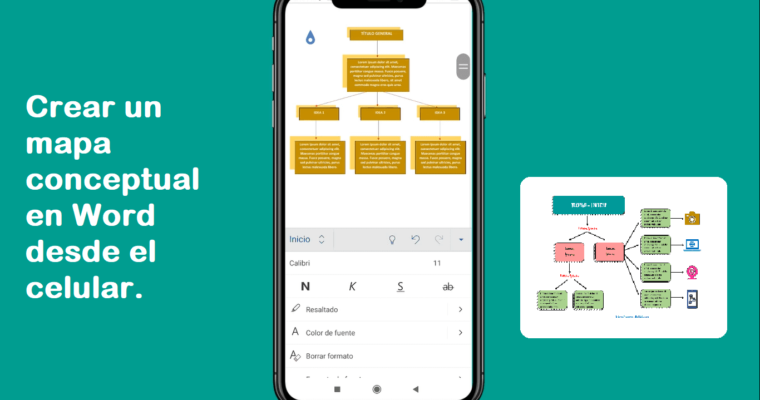Aprende paso a paso cómo hacer un mapa conceptual en Word en el celular de una manera fácil usando Microsoft Office para Android.
Si deseas descargar algunas plantillas de mapas conceptuales en Word y PowerPoint. Aquí te dejo algunos enlaces:
- Plantillas de mapas conceptuales bonitos y creativos en Word.
- Descargar gratis plantillas de mapas conceptuales en Word.
- Plantillas de mapas conceptuales para editar y descargar en PowerPoint.
- Plantillas de Mapas conceptuales en Google Docs.
También te enseño paso a paso a crear tus propias plantillas de mapas conceptuales, sólo debes hacer un clic en los enlaces que te dejo para ver los videotutoriales:
- Cómo hacer un mapa conceptual en Google Docs.
- Aprende cómo hacer mapas conceptuales en word paso a paso.
- Cómo hacer un mapa conceptual en PowerPoint.
Si aún no tienes descargado Microsoft Office en el celular, lo puedes hacer directamente desde Google Play, aquí te dejo el enlace: Microsoft Office para Android.
PASOS DE CÓMO HACER UN MAPA CONCEPTUAL EN WORD EN EL CELULAR
Nota: Si ya tienes instalado el programa de Word en el celular, entonces ya no es necesario realizar el paso 1 y el paso 2; así que puedes ir directamente al paso 3.
1° PASO: INSTALAR MICROSOFT OFFICE EN EL CELULAR
- Si aún no tienes instalado el programa de Word en el celular, puedes hacerlo directamente desde Google Play y descargar el paquete de Office para Android.
- En la introducción de esta entrada, puedes encontrar el enlace que te llevará directamente a descargar la aplicación en el celular.
- Después, que se haya instalado la aplicación en el celular, el siguiente paso es configurar nuestra cuenta. Para ello te dejaré el siguiente video, en donde te enseño a descargar paso a paso el paquete de Office en el celular.
2° PASO: INGRESAR A LA APLICACIÓN DE OFFICE Y CREAR UN NUEVO DOCUMENTO EN WORD
Al ingresar a la aplicación de Office, debemos crear un nuevo documento en Word. En este documento es donde crearemos nuestro mapa conceptual.
PASO 3: INSERTAR CUADROS DE TEXTO EN EL DOCUMENTO EN WORD
- Seleccionar Insertar y presionar en la opción: Cuadro de texto.
- Automáticamente se creará un cuadro de texto en el documento, en dónde se debe reemplazar el texto y aplicarle color de relleno y color de borde. También puedes aplicar formato al texto como el color y tamaño de letra.
- El siguiente paso es duplicar los cuadros de texto, para ello se debe presionar en el cuadro de texto agregado, en las opciones que aparece, presionar en el ícono de Copiar.
- Después, vuelve a presionar sobre el cuadro de texto y en las opciones que se muestra, presionar en el ícono de Pegar.
- Luego, arrastrar el cuadro de texto duplicado a la posición correcta.
- Repite los mismos pasos para duplicar los cuadros de texto.
- No olvides reemplazar el texto.
PASO 4: INSERTAR FLECHAS EN EL MAPA CONCEPTUAL
- Seleccionar Insertar, después presionar en la opción: Formas y luego presionar en la forma de flecha.
- Automáticamente se insertará una flecha en el documento.
- El siguiente paso es modificar el tamaño de la flecha y moverlo a la posición correcta.
- Para crear más flechas, puedes volver a insertar la flecha en el documento como se hizo al inicio, pero también puedes duplicar la flecha creada anteriormente y cambiarle el tamaño.
- Finalmente, modificar el color de la flecha y aplicar el mismo formato para todas las flechas agregadas al documento.
5° PASO: PERSONALIZAR EL MAPA CONCEPTUAL CON TU TOQUE CREATIVO
- Para darle un toque creativo a este mapa conceptual, crearemos cuadros de texto con un color de relleno más claro y lo colocaremos en el fondo de cada cuadro de texto del mapa conceptual; tal como se muestra en el video.
Si te pareció interesante esta entrada sobre cómo crear un mapa conceptual en Word, también te puede interesar la siguiente entrada: Crear un cuadro sinóptico en Word desde el celular.