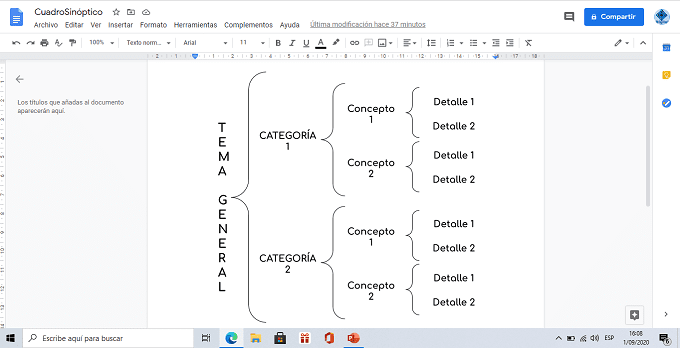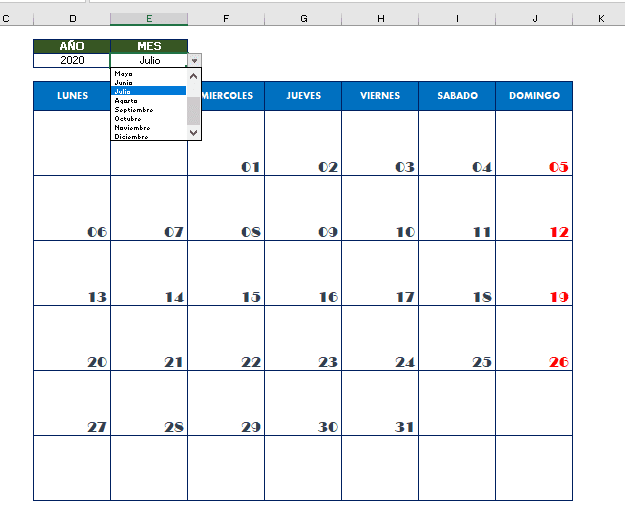Te enseñaré paso a paso a crear tu propio calendario mensual en Word de una manera fácil y rápido.
En Word podemos crear un calendario mensual de varias formas, pero en esta entrada te enseñaré a crearlo de dos maneras.
- Insertando calendario mensual desde una plantilla definida en Word.
- Creando un calendario mensual desde cero.
INSERTANDO CALENDARIO DESDE UNA PLANTILLA DEFINIDA EN WORD
La forma más fácil de insertar un calendario en Word, es sin lugar a duda insertando una plantilla calendario establecida por el mismo programa de Word. Para ello hacemos lo siguiente:
- Abrir el programa de MS WORD
- Ir a la pestaña ARCHIVO
- En el panel de opciones que se encuentra en la parte izquierda de la pantalla, haz un clic en NUEVO.
- Escribir CALENDARIO en el cuadro de búsqueda de plantillas en línea.
- Presiona la tecla de ENTER para buscar las plantillas de calendario.
- Haz un clic sobre la plantilla de calendario mensual de tu preferencia.
- En la ventana que aparece haz un clic en CREAR.
- Observarás que la plantilla se insertó en el documento, así que en la ventana que aparece selecciona el mes y el año de la plantilla que crearás y clic en ACEPTAR.
- Notarás que se agregó la pestaña Calendario al documento.
- En la pestaña calendario podrás personalizar la plantilla cambiándole el color, rema y fuente.
En caso que quieras modificar el mes y año, sólo tienes que ir a la pestaña Calendario y clic en Seleccionar nuevas fechas.
CREANDO UN CALENDARIO MENSUAL DESDE CERO
Sin embargo, si lo tuyo es más la creatividad y te gusta hacerlo por ti mismo, aquí te enseño las herramientas que cuenta Word para ayudarte a crear un calendario súper bonito.
Para poder explicar mejor los pasos, usaremos la siguiente imagen como referencia para crear la plantilla calendario en Word.
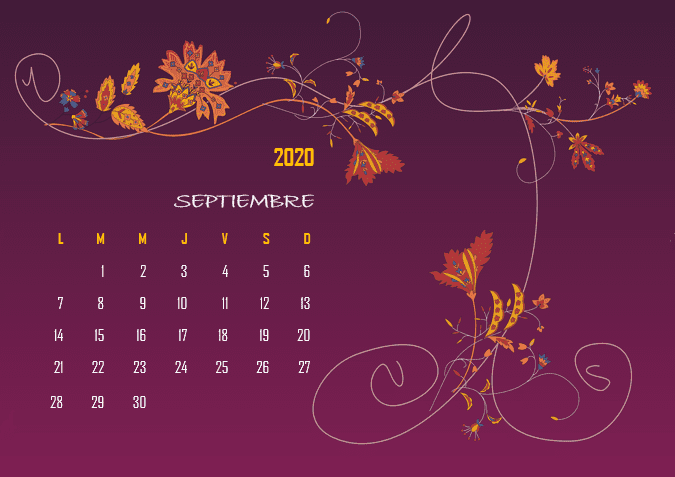
Ahora sí comenzamos!!
Configurando el documento en Word
- Ir a la pestaña Disposición
- En la sección de Configurar página, haz un clic en Orientación y clic en horizontal.
- En la parte inferior del documento, ponemos el zoom en un 60% para poder ver el documento completamente.
Insertar una tabla al documento
- Ir a la pestaña Insertar
- Clic en tabla
- Selecciona una tabla de 7 columnas con 6 filas.
- Agregamos el texto y los números correspondientes al mes, para este ejemplo el diseño de la plantilla será al mes de Septiempre.
- Luego, cambiamos el tipo, tamaño y color de texto.
- Para la tabla quitamos borde, cambiamos el alto de fila a 1.4 cm y ancho de columna de 1.8 cm
Insertar imagen al documento
- Ir a la pestaña Insertar
- Clic en Imágenes
- Clic en Insertar imagen desde ESTE DISPOSITIVO.
- Selecciona la imagen que deseas insertar como fondo.
- Luego de insertar la imagen haz un clic derecho sobre éste, selecciona ajustar texto y clic en detrás del texto.
- Agranda la imagen hasta ajustarlo completamente al documento.
- Otra vez haz un clic derecho sobre la imagen, clic en tamaño y posición.
- En la ventana de Disposición, haz un clic en la pestaña Posición.
- Fíjate que en la sección de Horizontal esté marcado la opción de posición absoluta y a la derecha de selecciona la opción de página.
- Similar al paso anterior, pero en la sección de Vertical, asegúrate que esté marcado la opción de posición absoluta y debajo de selecciona la opción de página.
- Finalmente clic en Aceptar.
Mover la tabla dentro del documento
- Haciendo uso de las reglas verticales y horizontales movemos la tabla dentro del documento hasta obtener la ubicación perfecta donde queremos que esté la tabla.
Agregar texto
- Finalmente para terminar agregamos el texto que falta, para este ejemplo debemos agregar dos cuadros de texto para escribir el nombre del mes y el año.
- Cambia el color, tamaño y tipo de letra de cada uno de los cuadros de texto.
IMPRIMIR EL CALENDARIO
- Ir a la pestaña Disposición.
- Clic en Configurar página.
- En la ventana de Configurar página haz un clic en la pestaña de Papel.
- En la parte inferior de la ventana, haz un clic en opciones de impresión.
- Clic en la opción Avanzadas del panel de opciones.
- En la sección de Imprimir, verificamos que la opción de Ajustar el contenido a tamaños de papel A4 o 21.6 x 28 cm no esté marcada.
- Finalmente clic en Aceptar.
- Otra vez hacemos clic en Configurar página y en la pestaña de márgenes cambiamos el valor de los márgenes escribiendo 0 para cada uno.
Para descargar la plantilla que se usó para explicar cada uno de los pasos, aquí te dejo el siguiente enlace: Plantilla de calendario en Word
Para ver más ejemplos de diseños de calendario mensual en Word, te invito a la siguiente entrada donde podrás descargar gratuitamente plantillas de calendario mensual editable en Word.