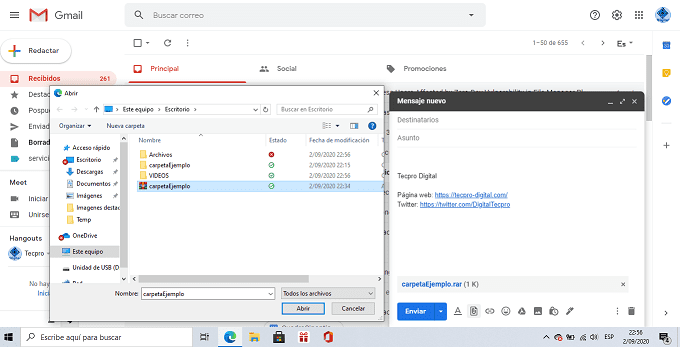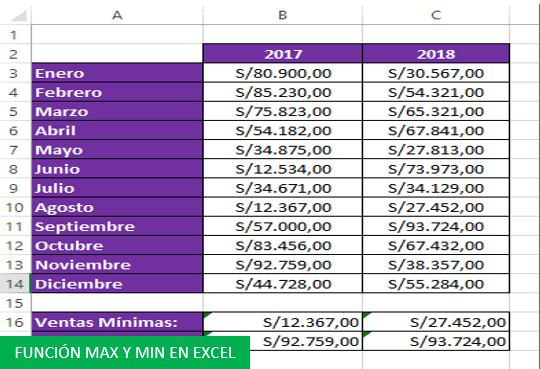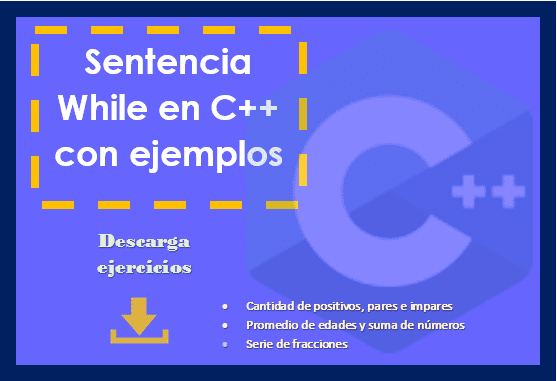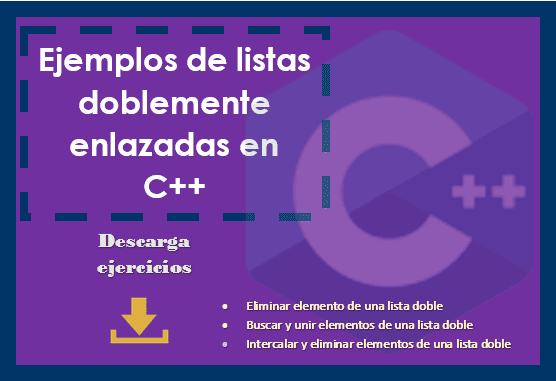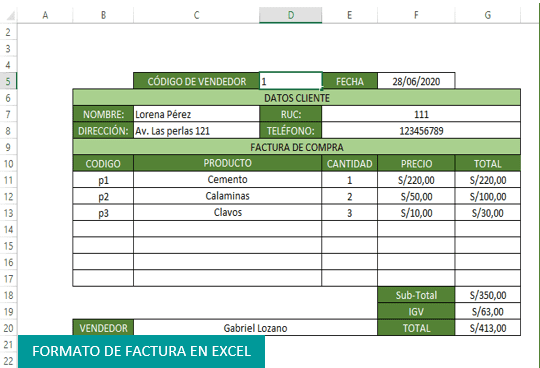Cómo hacer filtros en Excel
Filtros en Excel
Los filtros nos ayudan a buscar información de una manera muy rápida en Excel.
Activar Filtros en Excel.
- Clic en cualquier celda de tu base de datos,
- Ir a la pestaña Datos en la barra de menú
- Clic en el ícono de filtro
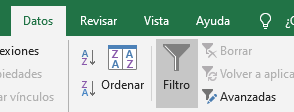
Notarás que en los encabezados de tu base de datos aparece un ícono de flecha, llamados controladores de filtro.
Ejemplo 1
De la base de datos, filtrar todas las personas que tenga la edad de 22 años https://drive.google.com/file/d/14n_T80TfCrTUM6KKCCA1Y8Hi5iJ9HZTM/preview
¿Cómo puedes saber si la tabla o base de datos tiene filtro?
En primer lugar por que aparece un ícono de flecha en la parte izquierda del encabezado.
Y finalmente para saber qué encabezado de la base de datos tiene filtro, sólo tienes que fijarte que al costado del encabezado aparece un embudo, como se ve en la imagen.
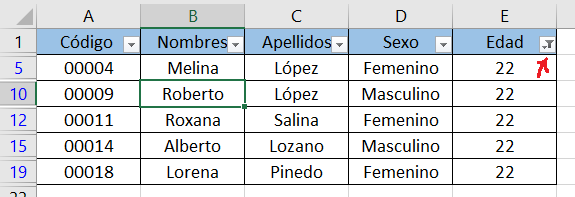
En la imagen se puede observar que el campo de Edad tiene filtro.
¿Cómo quitar el filtro de un campo o celda en Excel?
Dirígete al campo o celda que tenga el filtro, es decir el encabezado que tenga a su costado un embudo, clic sobre el embudo y clic en la opción Borra filtro de “Edad” (En este caso aplicamos filtro al campo Edad).
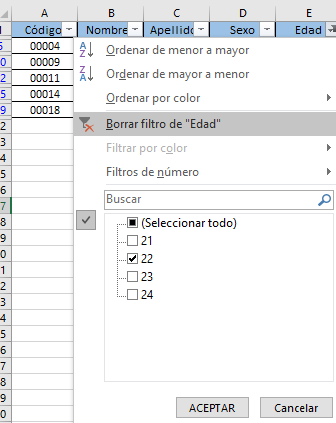
Para desaparecer el filtro de todos los encabezados de tu tabla o base de datos, ir a la pestaña Datos y clic en el ícono de filtro (ícono con forma de embudo).
Filtro personalizado en Excel
En el filtro personalizado se aplican más criterios.
Ejemplo 2
- Filtrar nombres que empiecen con la letra “M” https://drive.google.com/file/d/14n_T80TfCrTUM6KKCCA1Y8Hi5iJ9HZTM/preview
- Cómo se puede observar, aplicamos filtro al campo Nombres, hicimos clic en el ícono de flecha, clic en filtros de texto, luego en filtro personalizado.
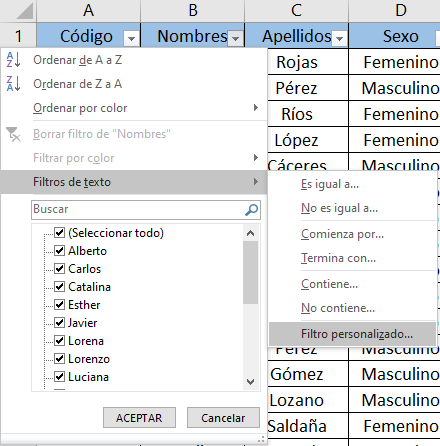
- Nos aparece una ventana, En Nombres, seleccionamos la opción Comienza por y escribimos la letra: M y clic en aceptar.
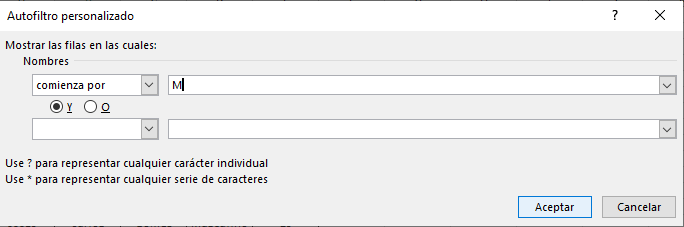
- Notarás que en tu base de datos sólo aparecen los nombres que comiencen con la letra M.
NOTA: Para trabajar con filtros en Excel, debes tener en cuenta ciertos criterios para realizar la búsqueda de una manera más efectiva, tal como se explicó en este post. Continuando con el tutorial de Excel básico, te comparto el siguiente enlace: Gráficos en Excel