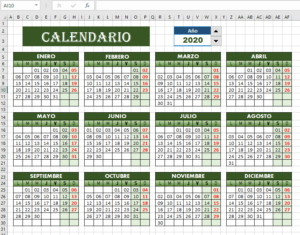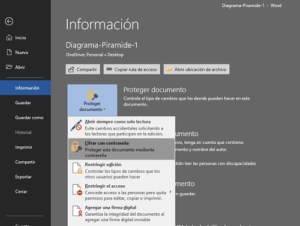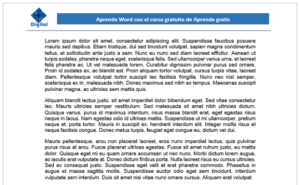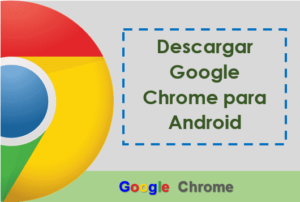Antes de comenzar a explicar los pasos para crear un hipervínculo y marcadores en Word, primero vamos a conocer ¿Qué es y para qué sirve un hipervínculo?
Un hipervínculo en Word es un enlace que al hacer clic sobre éste nos traslada a otra parte del documento en que estamos trabajando o simplemente nos abre una página web en internet.
Y es que los hipervínculos sirven para enlazar o vincular una área o sección del documento en Word o enlazar un sitio web.
Veamos como podemos insertar hipervínculos en Word .
Insertar un hipervínculo para enlazar una sección del documento.
Para enlazar a otra área o sección del documento es necesario crear marcadores, y para explicar paso a paso cada uno de los procedimientos a realizar nos guiaremos del siguiente ejemplo:
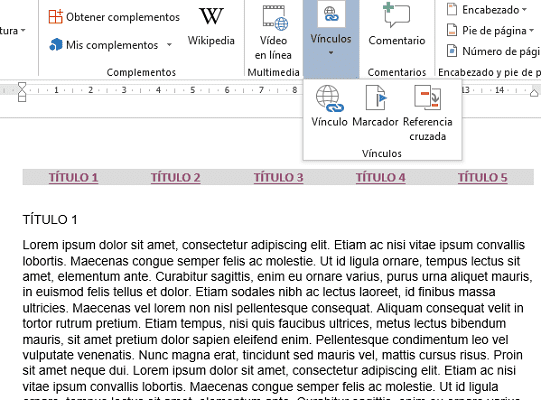
Para este ejemplo crearemos un menú que nos permitirá enlazar a las diferentes áreas del documento, en tu caso sigue el mismo procedimiento que te explicaré a continuación, pero aplicando a tu documento.
CREAR LOS MARCADORES EN WORD
- Selecciona las secciones de tu documento, para este ejemplo el documento está divido en Títulos, así que vamos a seleccionar cada uno de los títulos; en este caso nuestro documento tiene 5 títulos, por lo tanto tendremos 5 marcadores.
- Ir a la pestaña Insertar, clic en Vínculos y clic en Marcador.
- En la ventana que aparece, escribe en el espacio en blanco el nombre del marcador, en este caso será: Título 1
- Clic en el botón Agregar.
- Repetimos los mismos pasos para crear marcadores para los siguientes títulos que faltan.
CREAR LOS HIPERVÍNCULOS EN WORD
- Creamos un menú de navegación al incio del documento, tal como se ve en la imagen.
- Seleccionamos el primer texto del menú, el cual nos permitirá enlazar con el primer marcador (Título 1)
- Ir a la pestaña Insertar, haz un clic en Vínculos y clic en Vínculo.
- En la ventana que aparece haz un clic lugar de este documento, que se encuentra en el panel de opciones en la parte izquierda de la ventana.
- En la parte blanca de la ventana observarás todos los marcadores que acabas de crear, selecciona el marcador con el que vas a enlazar, en este caso vamos a enlazar con el Título 1 .
- Clic en el botón Aceptar.
- Para verificar que el enlace insertado funciona correctamente, presiona la tecla CTRL y haz un clic sobre el texto del menú. Notarás que te dirige a la sección del documento que indicaste.
- Repite los mismos pasos con los demás marcadores que faltaron enlazar.
Para descargar el ejemplo que usamos en la explicación aquí te dejo el enlace: Hipervínculos y marcadores en Word.
Insertar un hipervínculo para enlazar una página Web.
- Abre el documento en Word donde quieres insertar el hipervínculo.
- Selecciona la palabra clave o un texto corto del documento, el cual te permita enlazar a una página web.
- Ir a la pestaña Insertar, haz un clic en Vínculos y clic en Vínculo.
- En la ventana que aparece haz un clic en Archivo o página web existente, que se encuentra en el panel de opciones en la parte izquierda de la ventana.
- Donde dice Dirección (en la parte inferior de la ventana), escribe en el campo en blanco la URL o dirección de la página web.
- Clic en el botón Aceptar.
- Automáticamente notarás que el texto que seleccionaste cambió a un color azul y está subrayado, el cual nos indica que está enlazando a un sitio web.
- Para verificar que el enlace insertado funciona correctamente, presiona la tecla CTRL y haz un clic sobre el texto azul. Notarás que se abre una ventana en Internet, el cual te redirige a la página web que indicaste.
Como te habrás dado cuenta crear hipervínculos y marcadores en Word es súper fácil. Comparte esta entrada si te ha resultado interesante y de mucha ayuda la información descrita en este post.