En este videotutorial aprenderás a crear temas en PowerPoint y después guardarlo como tema personalizado para luego ser usado en otras presentaciones de PowerPoint.
Hay que saber diferenciar un tema de una plantilla de PowerPoint; un tema es una colección de efectos, colores, formas, fondos, tipos de letras que se pueden aplicar a cualquier tipo de presentación; y una plantilla está conformado por un tema y algo de contenido relacionado a algo específico, por ejemplo: una plantilla educativa, económica, financiera, etc.
Pero, en este videotutorial nos centraremos en la creación de temas en PowerPoint para usarlo en otras presentaciones.
PASOS PARA CREAR TEMAS EN POWERPOINT
- Abrir el programa de PowerPoint.
- Ir a la pestaña Vista.
- Dentro del grupo de Vistas Patrón, hacer un clic en Patrón de diapositivas.
- Automáticamente se creará un patrón de diapositivas, en donde cada diapositiva tendrá ciertas características como pie de página, fecha, título, contenido y otros.
- Dentro del grupo de Diseño del patrón, al hacer clic en Insertar marcador podemos agregar ciertos elementos a algunas diapositivas como imágenes, video, tabla, contenidos y otros.
PERSONALIZAR FONDO A LAS DIAPOSITIVAS Y PALETA DE COLOR.
- Para modificar el diseño de todas las diapositivas de PowerPoint, sólo es necesario modificar la primera diapositiva de la presentación. Para ello sólo debes hacer un clic en ella.
- Luego, ir a la pestaña Patrón de diapositivas.
- En el grupo de Fondo, debes hacer un clic en Estilos de fondo y seleccionar el color de fondo para el tema.
- Dentro del mismo grupo de Fondo también debes hacer un clic en el ícono de Colores para elegir los colores establecidos para nuestra plantilla, el cual se verá reflejado en la paleta de colores para personalizar los colores de cada elemento que añadiremos en la diapositiva.
INSERTAR FORMAS EN LA DIAPOSITIVA
Para la creación de este tema en particular usaremos dos tipos de formas: Forma elipse y la forma triángulo rectángulo.
INSERTAR FORMAS ELIPSES
- Ir a la pestaña Insertar.
- Dentro del grupo de Ilustraciones, hacer un clic en Formas.
- Después hacer un clic en la forma Elipse.
- Luego hacer un clic en la diapositiva para insertar la forma, puedes modificar el tamaño de la forma dentro de la pestaña Formato de las herramientas de dibujo.
- También puedes modificar el color de relleno y borde la forma.
- Repite los mismos pasos para insertar más formas elipses en la diapositiva.
INSERTAR FORMAS TRIÁNGULO RECTÁNGULO
- Ir a la pestaña Insertar.
- Dentro del grupo de Ilustraciones, hacer un clic en Formas.
- Después hacer un clic en la forma triángulo rectángulo.
- Luego haciendo un clic sostenido, debes arrastrar la forma en la diapositiva hasta lograr obtener el tamaño deseado de la figura.
- Para este ejemplo insertaremos dos triángulos rectángulos en la diapositiva, la primera se encontrará en la parte superior de la diapositiva y la segunda estará en la parte inferior de la diapositiva. Para duplicar el primer diseño sólo tienen que presionar las teclas CTRL + SHIFT + Clic sostenido sobre la forma.
GUARDAR TEMA EN POWERPOINT
- Hacer un clic en la pestaña Patrón de Diapositivas.
- Dentro del grupo de Editar tema, debes hacer un clic en Temas.
- Después hacer un clic en Guardar tema actual.
- En la ventana que aparece, debes escribir el nombre del tema y en tipo debe estar seleccionado la opción: Tema de Office.
- Finalmente hacer un clic en el botón de Guardar.
USAR TEMA PERSONALIZADO EN OTRAS PRESENTACIONES DE POWERPOINT
Para usar un tema personalizado en otras presentaciones de PowerPoint debes hacer lo siguiente:
- Abrir una nueva ventana en PowerPoint para crear una nueva presentación.
- Ir a la pestaña Diseño.
- Dentro del grupo de Temas, debes hacer un clic en la flecha de desplazamiento para ver más diseños de temas.
- Dentro de la sección Personalizados, debes buscar el tema que acabas de guardar.
- Finalmente debes hacer un clic en el tema personalizado y automáticamente se aplicará el diseño del tema a la presentación.
Finalmente el tema personalizado nos debe quedar de la siguiente forma:
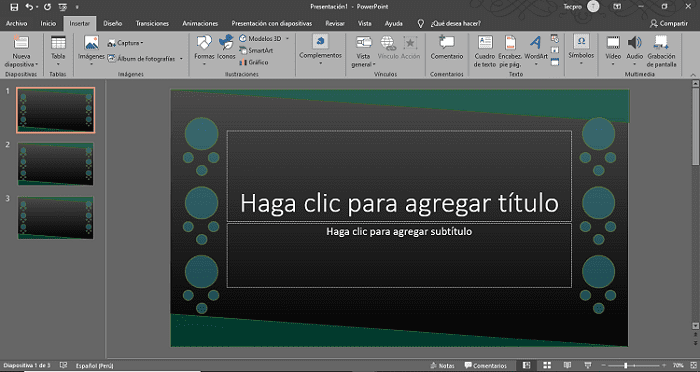
También te puede interesar la siguiente entrada: Cómo hacer plantillas para PowerPoint