Hacer plantillas para PowerPoint paso a paso y de forma creativa y muy original. En este videotutorial te enseñaré paso a paso cómo convertir tus presentaciones en plantillas para luego usarlas en otras presentaciones de PowerPoint.
También te puede interesar descargar algunas presentaciones o diapositivas en PowerPoint:
- Slides o Presentaciones de PowerPoint para descargar.
- Diapositivas con temática de Netflix para PowerPoint.
- Diapositivas con temática de Google para PowerPoint.
- Descargar presentaciones bonitas en PowerPoint.
- Diapositivas con temática de YouTube para Presentaciones PPT.
- Presentaciones de google slides | diapositivas ppt drive.
- Plantilla de presentación de diapositivas creativas.
También encontrarás un video, donde te muestro las herramientas y los procedimientos que realicé para crear una plantilla en PowerPoint.
¿QUÉ ES UNA PLANTILLA EN POWERPOINT?
Una plantilla en PowerPoint está conformada por un tema y un contenido relacionado a algo específico, por ejemplo: una plantilla educativa, una plantilla económica, financiera, plantillas de ventas y otros.
PowerPoint nos proporciona plantillas ya diseñadas, las cuales podemos usarlas para crear una presentación de acuerdo al tema que se va a desarrollar, pero también podemos crear nuestra propia plantilla completamente desde cero y original.
¿QUÉ SE DEBE TENER EN CUENTA PARA CREAR UNA PLANTILLA EN POWERPOINT?
- Antes de crear una plantilla, primero debemos conocer sobre qué tipo de información vamos a presentar en las diapositivas; de esta manera tendremos una idea más clara de cómo será el diseño de la plantilla.
- Después, recolectar la información necesaria sobre nuestro tema para agregarlo a la plantilla de PowerPoint. La información debe ser corta y precisa.
- Luego, buscar las imágenes que vamos a insertar en la plantilla. Yo recomiendo usar el sitio web PIXABAY ya que nos permite descargar imágenes gratis y en formato PNG.
- Finalmente, decide si deseas usar plantillas proporcionadas por PowerPoint o crear tus propias plantillas personalizadas.
INSERTAR UNA PLANTILLA DE POWERPOINT EN NUESTRA PRESENTACIÓN
- Abrir el programa de PowerPoint.
- Después, hacer un clic en Nuevo.
- En el buscador de plantilla y temas, escribir el tipo de plantilla que se desea usar para crear una presentación en PowerPoint.
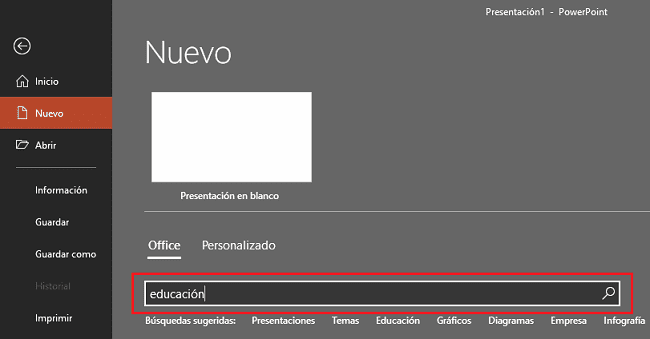
- Luego, presionar la tecla Enter para ver los resultados de la búsqueda.
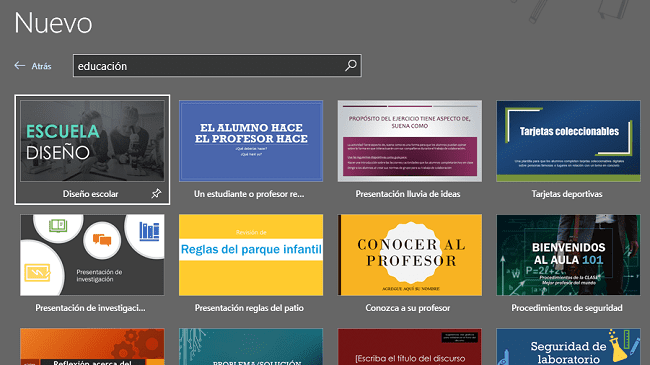
- Finalmente, seleccionar la plantilla haciendo dos veces clic sobre ésta.
- Para editar la plantilla, sólo se debe hacer un clic en la diapositiva y editar cada uno de los elementos que tiene la plantilla como texto, color de fondo, imágenes y otros elementos más.
CREAR UNA PLANTILLA CREATIVA Y ORIGINAL EN POWERPOINT – VIDEO TUTORIAL
Para este ejemplo nos guiaremos de algunas imágenes para crear una presentación creativa y original en PowerPoint; y luego guardarla como plantilla para usarla en otras presentaciones de PowerPoint.
En la diapositiva 1:
- Insertar una imagen de fondo. Puedes descargar imágenes gratis en el sitio web: PIXABAY.
- Agregar un elipse, en donde debemos modificar su apariencia haciendo uso de la herramienta: Modificar puntos. La forma debe tener un relleno de fondo blanco, borde de color negro de 2 pt, tipo de borde: punto cuadrado y una transparencia del 50%
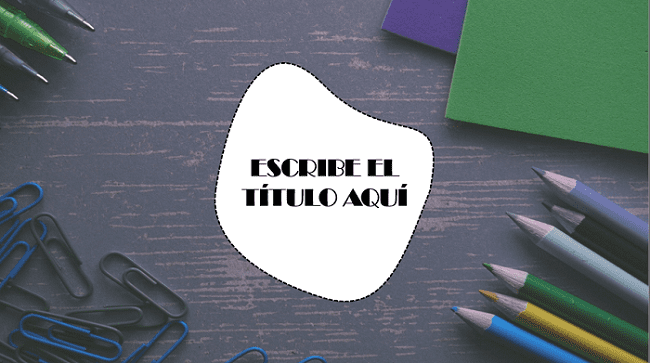
Para la diapositiva 2:
- Insertar una imagen de fondo.
- Insertar una forma cuadrada para crear el marco de la diapositiva. La forma debe tener las siguientes dimensiones: 18.2 x 33 cm, no debe tener color de relleno, el borde es de color blanco y un grosor de 1 pt.
- Agregar un triángulo rectángulo de 19.05 x 33.87 cm, la forma no debe tener borde, tiene un relleno degradado en donde se mezclan los colores: azul grisáceo y naranja; y una transparencia del 30%
- El título tiene un color negro, tipo de letra: Broadway, tamaño: 28 y Negrita.
- El texto tiene un color blanco, tipo de letra: Bell MT, tamaño: 24.
- Insertar imágenes que acompañen el texto.
- El texto que acompañan las imágenes tienen un color azul grisáceo, tamaño: 20 y tipo de letra: Bell MT.
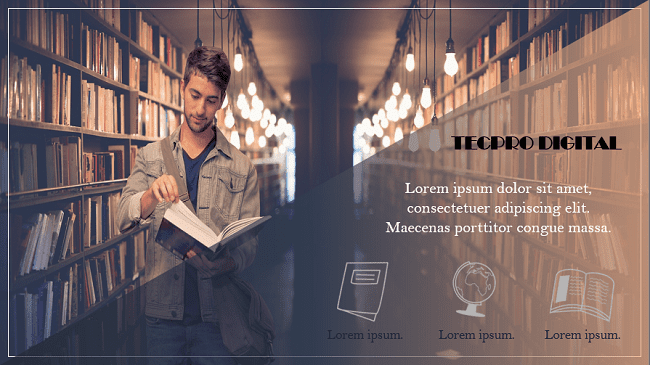
En la diapositiva 3
- La diapositiva tiene un color de fondo: azul grisáceo.
- Copiar el marco de color blanco de la anterior diapositiva y lo pegamos en la diapositiva 3.
- Insertar 2 cubos de 6.37 x 8.48 cm, los cubos tienen un relleno de trama: franjas diagonales con mezcla de colores azul grisáceo y blanco; y un borde color azul grisáceo de 3 pt.
- Insertar dos cuadrados de 5.55 x 7.6 cm, sin borde y con una imagen de fondo cada una. Agrupar el cuadrado con el cubo, tal como se observa en el videotutorial.
- Insertar una cuadro de texto para el título, el cual tiene un tamaño de 28, tipo de letra: Modern love, Negrita y color de letra: rosa.
- Agregar 2 flechas de 1.76 x 3.67 cm, con un borde blanco de 2.25 pt, tipo de línea: punto cuadrado y un efecto de iluminado color azul.
- El texto tiene un color blanco, tamaño: 18 y tipo de letra: Bahnscrift Semilight.
- Insertar 6 imágenes para decorar la diapositiva.
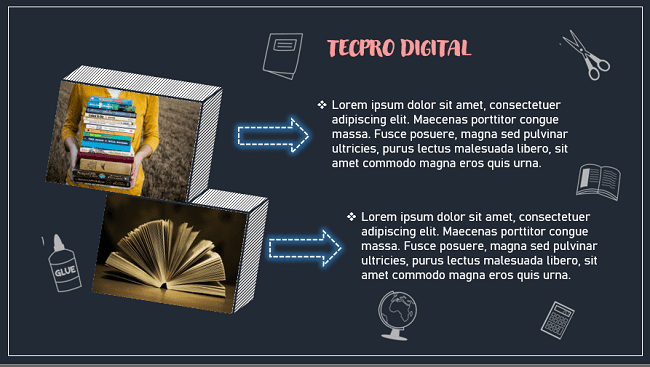
Para la diapositiva 4
- El color de fondo de la diapositiva es azul grisáceo.
- Copiar el marco de color blanco de la anterior diapositiva y lo pegamos en la diapositiva 4.
- Insertar la forma: Arco de bloque de 12.12 x 14.31 cm y un borde blanco de 1 pt, luego cambiamos su apariencia a través de la herramienta: Modificar puntos.
- Insertar 4 círculos de color: azul, verde, púrpura y amarillo con bordes de color blanco. Colocar los círculos en el arco de bloque, tal como se muestra en la imagen.
- Agregar 4 imágenes y colocarlas sobre los círculos.
- El título principal tiene un tamaño de 36, color: oro, tipo de letra: Modern love y negrita.
- Agregar 5 imágenes decorativas y colocarlas alrededor del título principal.
- Copiar la flecha de la diapositiva anterior y duplicarlas 3 veces más, luego las colocamos cerca a cada círculo.
- El texto incluye un subtítulo de color azul claro, tamaño: 18, tipo de letra: Bahnscrift Semilight y negrita. El contenido es de color blanco, tamaño: 18 y tipo de letra: Bahnscrift Semilight.
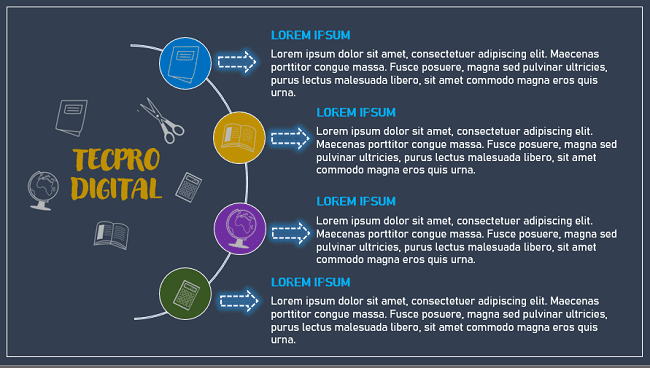
Para la diapositiva 5
- Insertar una imagen como fondo de la diapositiva y con una transparencia de 25%
- Insertar dos rectángulos de 2.54 x 16.35 cm y luego modificamos la forma. Ambas formas tienen un fondo degradado en donde se mezclan 3 colores principales: azul grisáceo con 42% de transparencia y gris claro.
- Agregar un título de color rosa, tamaño: 28, tipo de letra: Modern love y negrita.
- Insertar un gráfico SmartArt de tipo Ciclos y elegir el ciclo básico para agregar a la diapositiva, luego convertimos el gráfico SmartArt en formas, eliminamos las flechas y después desagrupamos todos los círculos. Finalmente, cambiar el color de los círculos y el tamaño debe ser 3.48 x 3.48 cm.
- Agregar 6 círculos azul grisáceos de tamaño: 4 x 4 cm, con borde blanco y 36% de transparencia.
- Agregar texto dentro del círculo central, el texto tiene tamaño 28, color blanco, tipo de letra: Agency FB y negrita.
- Copiar los 5 círculos con imágenes y reducir el tamaño; luego alinearlos verticalmente en la parte central de la diapositiva.
- Insertar un cuadro de texto para el contenido, el texto debe ser de color blanco, tamaño: 16 y tipo de letra: Bahnscrift Semilight.
- Finalmente, haciendo uso de la herramienta: Forma libre, dibujamos una figura en forma de papel detrás del contenido y los círculos ordenados verticalmente; la forma debe tener un color azul grisáceo y una transparencia de 24%
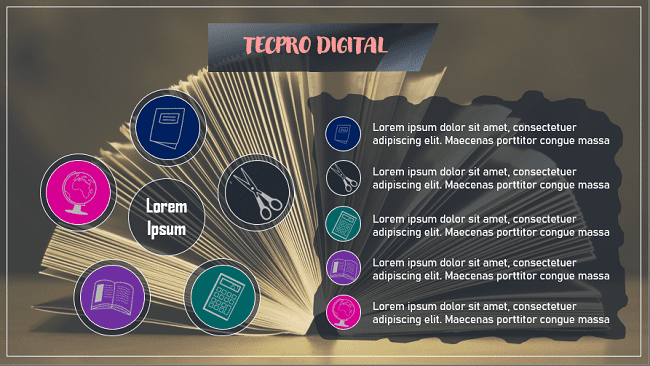
También te puede interesar la siguiente entrada: Cómo crear temas en PowerPoint para usarlo en otras presentaciones
