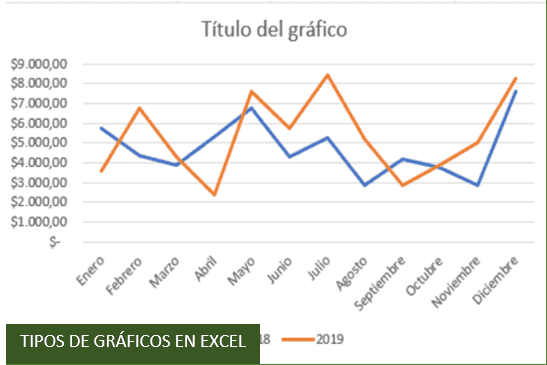Tipos de gráficos en Excel
Gráfico de Barras
- Este gráfico se usa para comparar valores entre sus categorías.
- Para insertar gráfico de barras en nuestra hoja de cálculo:
- Selecciona tu tabla o base de datos
- Ir a la pestaña Insertar y clic en el ícono Gráfico de barras
Ejemplo 1
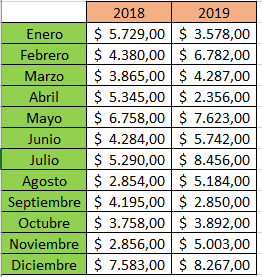
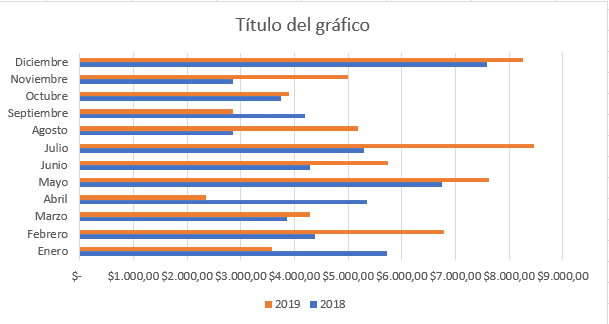
Gráfico Lineal
Este Gráfico se usa para mostrar tendencias en los tiempos (día, mes, año) y tendencia en las categorías.
Para insertar gráfico lineal en nuestra hoja de cálculo:
- Selecciona tu tabla o base de datos
- Ir a la pestaña Insertar y clic en el ícono de gráfico lineal

Ejemplo 2
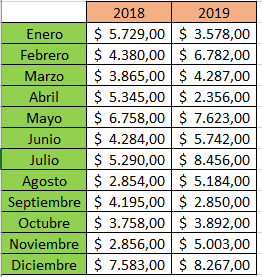
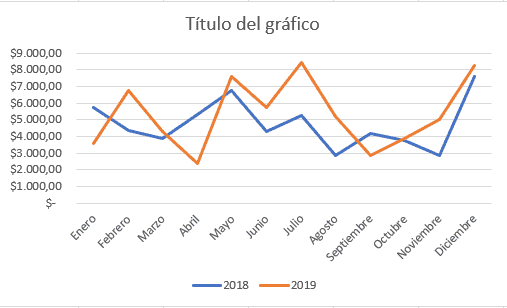
Gráfico Circular
El gráfico circular se usa para mostrar las proporciones de un total de datos, se suele usar cuando la sumatoria total sea equivalente al 100%
Para insertar gráfico circular en nuestra hoja de cálculo:
- Selecciona tu tabla o base de datos
- Ir a la pestaña Insertar y clic en el ícono de gráfico circular
Ejemplo 3
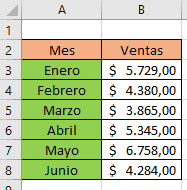
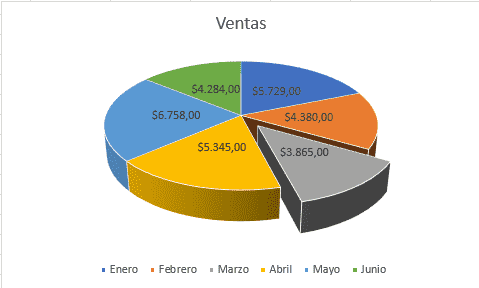
Gráfico de Cascada
Este gráfico muestra el total acumulado de valores mientras se van sumando y restando números, este tipo de gráfico ayuda a comprender mucho mejor sobre como un valor inicial está cambiando al ingresar valores positivos y negativos
Para insertar gráfico de cascada en nuestra hoja de cálculo:
- Selecciona tu tabla o base de datos
- Ir a la pestaña Insertar y clic en el ícono gráfico de cascada
Ejemplo 4
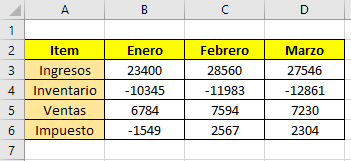
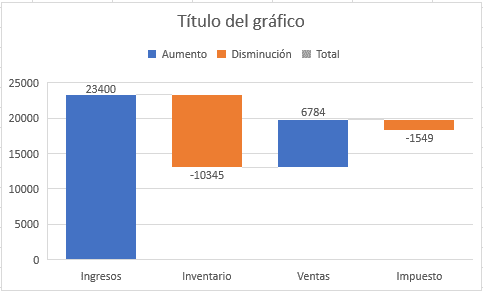
Gráfico de jerarquía
El gráfico de jerarquía sirve para comparar los datos de una parte con el todo.
Para insertar gráfico en jerarquía en nuestra hoja de cálculo:
- Selecciona tu tabla o base de datos
- Ir a la pestaña Insertar y clic en el ícono de gráfico de jerarquía
Ejemplo 5
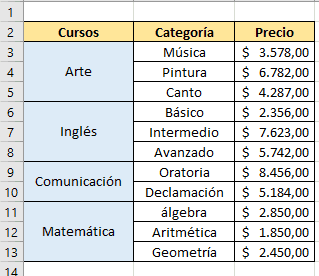
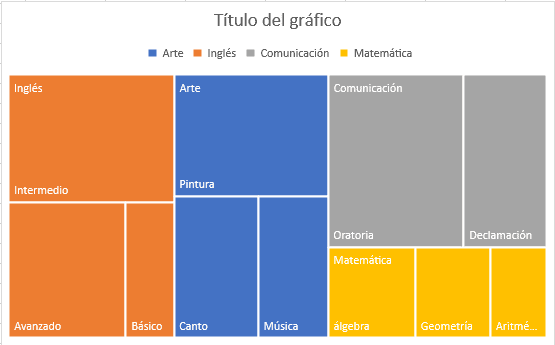
NOTA: Tu eliges que tipos de gráficos en Excel insertar en tu hoja de cálculo según tu conveniencia. Continuando con el tutorial de Excel básico, te comparto el siguiente enlace: Minigráficos en Excel