CONSIGUE PLANTILLAS BONITAS Y CREATIVAS
Si te gustaron las plantillas gratuitas de nuestra página web, te invito a ver más plantillas en mi tienda de Tecpro Digital, en donde encontrarás plantillas creativas, bonitas y más.

Generador de Carátulas Escolares
Personaliza tus carátulas favoritas para cuadernos escolares con temática del Capibara, Dinosaurios, Unicornios y más.
Generador de Sopa de Letras
Crea sopa de letras de forma fácil y rápida del tema que deseas, puedes elegir entre varios tamaños de tablero.

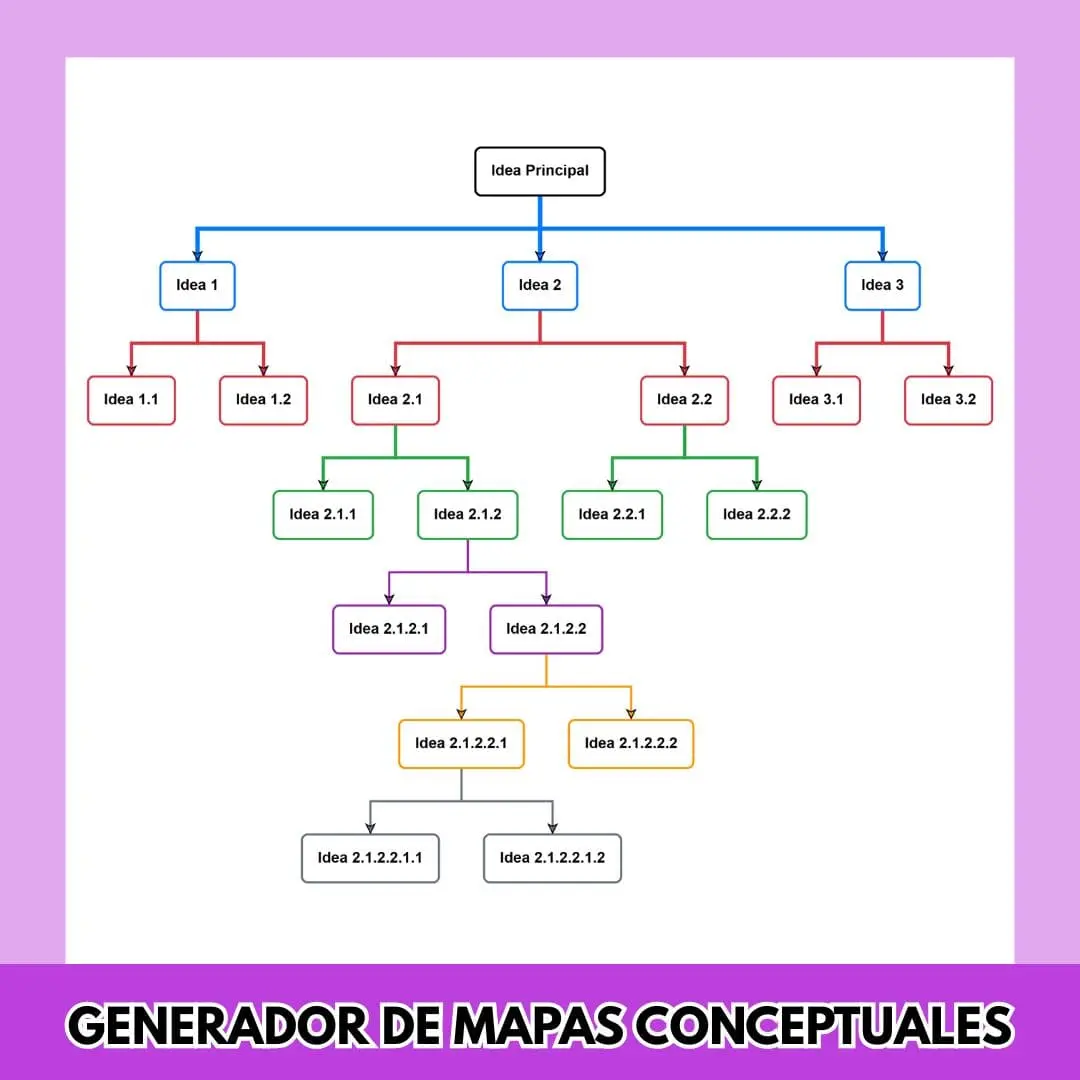
Generador de Mapas Conceptuales
Crea y Personaliza mapas conceptuales de forma fácil y rápida. Puedes crear mapas conceptuales extensos.
Generador de Líneas de Tiempo
Crear líneas de tiempo personalizando cada elemento del esquema, puedes exportar como imagen o en PDF.


Generador de Cuadros Sinópticos Gratis
Realiza cuadros sinópticos online gratis en cuestión de minutos, fácil de usar y lo mejor de todo que puedes exportar en PDF o imagen.
Videos del Canal de Youtube
LIBROS
Contamos con varios libros para aprender las herramientas de Word, PowerPoint y Excel. Puedes comprarlo de forma digital en PDF o en físico a través de nuestra tienda en Amazon
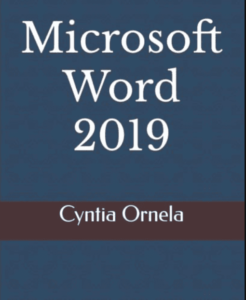
Síguenes en nuestras redes sociales
Deseas contactar con nosotros, puedes usar nuestros canales en las redes sociales para ver nuestro trabajo y los últimos tutoriales que vamos subiendo al sitio web.
