Aprende fácilmente a Grabar reunión en Google Meet de varias maneras
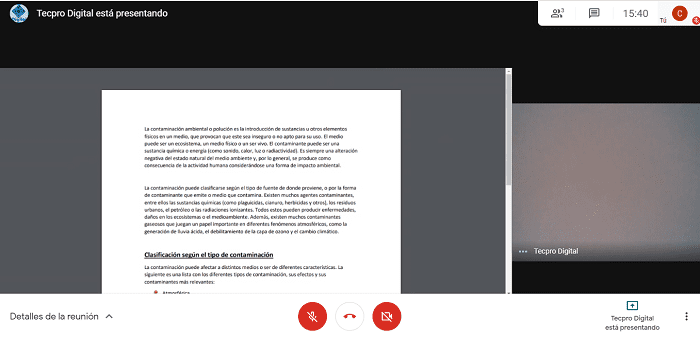
Para poder usar la herramienta de Grabación de pantalla que ofrece Google Meet, es necesario contar con una cuenta G Suite, el cual es una cuenta premium o de pago, de esta manera podrás grabar una reunión en Meet.
Pero, si no tienes una cuenta G Suite y sólo accedes a Meet con tu correo Gmail, entonces no podrás usar la herramienta de Grabación de pantalla; Sin embargo, es posible usar algunos programas de Windows que nos permitirán grabar la pantalla de una manera fácil y rápida.
Pero antes de comenzar a grabar la reunión en Google Meet, primero debemos conocer algunas recomendaciones antes de grabar.
RECOMENDACIONES ANTES DE GRABAR REUNIÓN EN GOOGLE MEET
- Para Grabar una reunión en Google Meet debes considerar dos cosas muy importantes, la primera es probar la calidad de audio que tiene tu ordenador al reproducirlo en altavoces y usando auriculares.
- Si al reproducir el audio en altavoces en tu ordenador éste se escucha muy bien y con una buena calidad, entonces debes grabar la reunión sin usar auriculares conectado a la PC.
- De lo contrario si el audio reproducido en altavoces es distorsionado y con muy mala calidad, pero que al conectar los auriculares a la PC la calidad del sonido mejora, entonces debes grabar la reunión en Meet con auricular conectado a la PC.
- El segundo aspecto a tener en cuenta y el cual es muy importante saberlo, es que cada vez que quieras grabar una reunión en Meet, Zoom, Hangouts y otro, siempre debes pedir el consentimiento de los demás participantes de la reunión.
Ahora que ya sabes cuáles son las recomendaciones necesarias e importantes a considerar para grabar una reunión en Google Meet, te invito a leer detenidamente los pasos a realizar para grabar una reunión en Meet correctamente y sin instalar ningún programa.
1.- GRABAR LA REUNIÓN TENIENDO UNA CUENTA G SUITE
- Iniciar sesión con tu cuenta G Suite.
- Una vez hayas ingresado a una reunión en Meet, el siguiente paso es grabar la reunión.
- Hacer un clic en el ícono de tres puntos que se encuentra en la esquina inferior derecho de la pantalla.
- Luego, en la lista de opciones que aparece hacer un clic en Grabar la reunión.
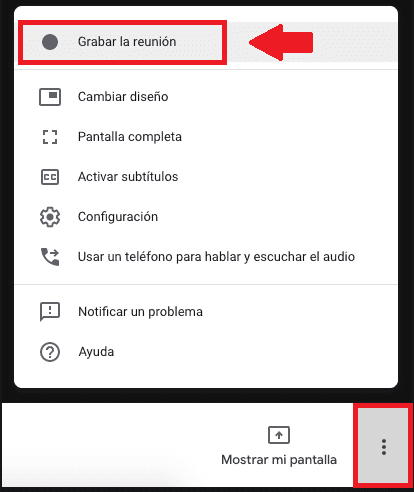
- Aparecerá un mensaje en la pantalla para solicitar consentimiento de los demás participantes de la reunión, así que debes hacer clic en Aceptar.
- Observa que en la esquina superior izquierda de la pantalla aparecerá el siguiente texto: Grabando, cuando el texto tenga una fondo rojo significa que la grabación ha comenzado.
- Para dejar de grabar la reunión en Meet, debes hacer clic en los tres puntos que se encuentra en la esquina inferior derecho de la pantalla.
- Después en la lista de opciones hacer un clic en Detener la grabación.
- Aparecerá un cuadro de diálogo donde debes hacer un clic en Detener la grabación.
- Finalmente para ver el video de la grabación de la reunión, debes ingresar a tu Unidad de Google Drive, hacer dos veces clic en la carpeta de Meet recordings y allí podrás ver tu video creado.
Nota: En algunas ocasiones el video de la grabación de la reunión en Meet no se muestra al instante, así que no debes preocuparte y sólo debes esperar algunos minutos hasta que aparezca en tu unidad de Google Drive.
2.- GRABAR REUNIÓN EN MEET USANDO POWER POINT
2.1. Grabar reunión en Altavoces.
Si los altavoces de la PC o laptop tienen muy buena calidad de audio, entonces no es necesario realizar ninguna configuración, así que el siguiente paso es comenzar a grabar la reunión en Meet usando PowerPoint.
PowerPoint tiene muchas herramientas poco conocidas y una de ellas es la Grabación de pantalla, el cual nos servirá de mucha ayuda para grabar una reunión en Meet.
- Abrir el programa de PowerPoint.
- Luego, hacer un clic en Presentación en blanco.
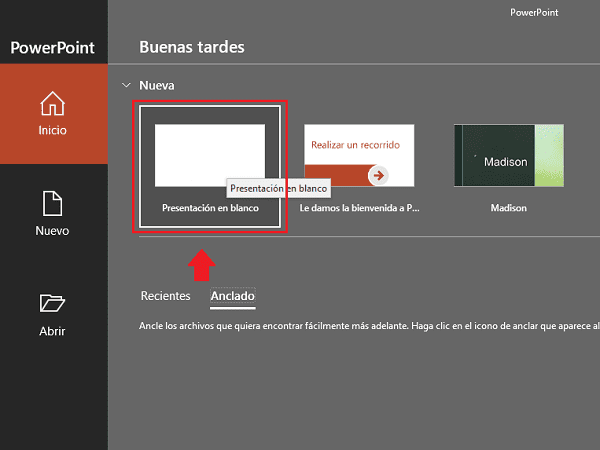
- Automáticamente se generará una diapositiva, el cual debes borrar el contenido que se encuentre en el área de trabajo.
- Después ir a la pestaña Insertar.
- En el grupo de Multimedia, hacer un clic en Grabación de pantalla.
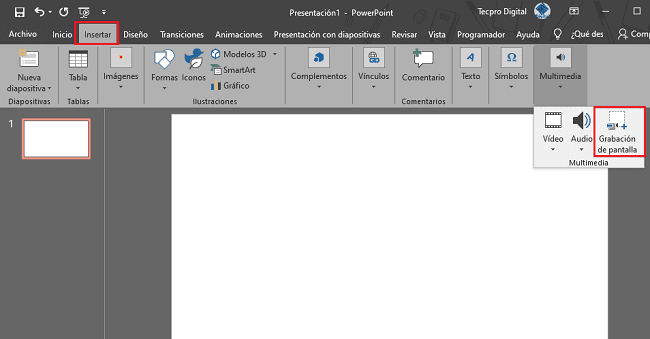
- Notarás que el cursor tiene forma de cruz y que en la parte superior de la pantalla aparece algunas herramientas de grabación.
- Para activar el botón de grabación, primero debes seleccionar el área de la pantalla que deseas grabar (La selección está enmarcado de color rojo).
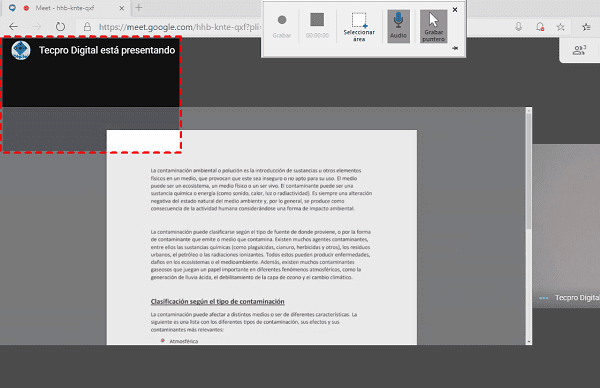
- Luego hacer un clic en Grabar.
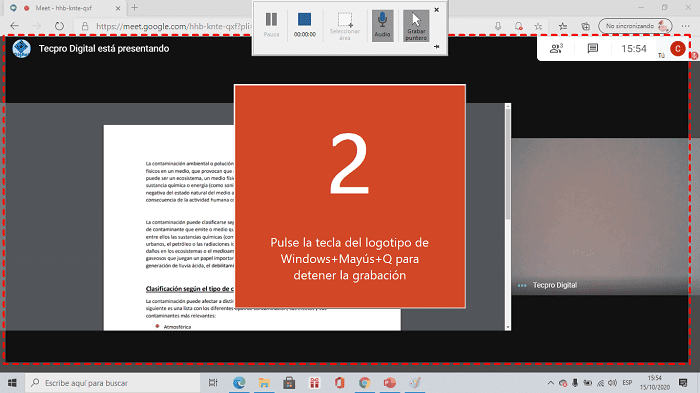
- Para detener la grabación presionar las teclas Windows + Mayús + Q, también puedes hacer clic en el ícono de Detener que se encuentra dentro de las herramientas de grabación.
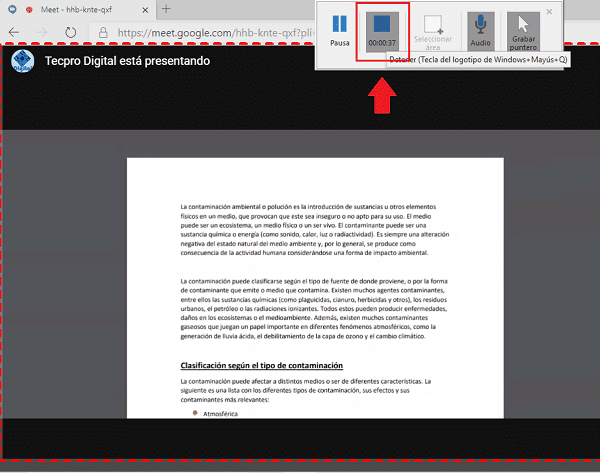
- El video grabado se mostrará en el área de trabajo de la diapositiva, puedes ajustar el video al tamaño de la diapositiva para verlo completamente en toda la pantalla, también puedes editar el video.
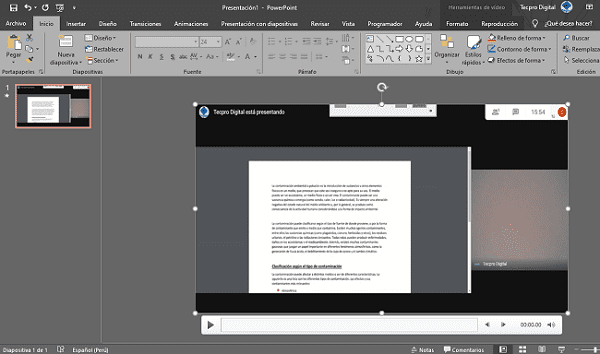
Guardar la grabación realizada en PowerPoint como video
Después de grabar la reunión en Meet con PowerPoint, el siguiente paso es guardarlo como Video, para ello realizamos los siguientes pasos:
- Ir a la pestaña Archivo.
- Dentro del panel de opciones, hacer un clic en Exportar.
- Luego, hacer un clic en Crear un video.
- Al lado izquierdo de la pantalla, hacer un clic en la primera lista desplegable para elegir la calidad de video y seleccionar Full HD (1080p).
- Después hacer un clic en Crear video.
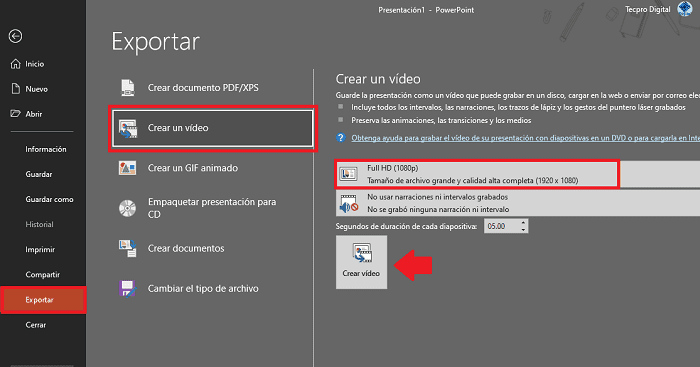
- En la ventana de Guardar Como, debes seleccionar la ubicación donde se guardará el video, luego escribir el nombre que tendrá el video y en tipo elegir MPEG-4.
- Finalmente hacer un clic en el botón de Guardar.
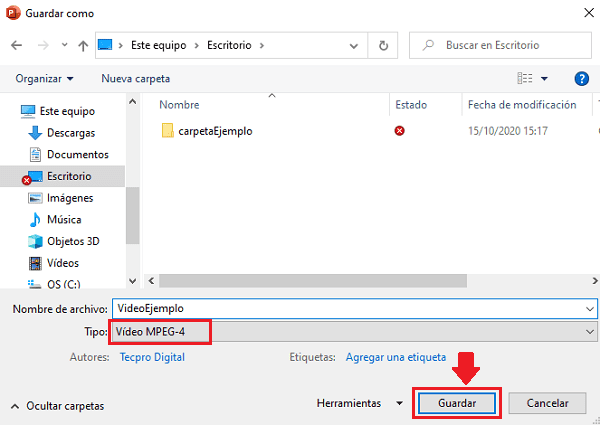
- No cierres el programa de PowerPoint hasta que el video se haya creado correctamente, puedes ver el porcentaje de avance en la parte inferior del área de trabajo.
2.2 Grabar con el audífono conectado a la PC.
En muchos casos el audio que escuchamos por auriculares es mucho mejor que el audio reproducido en altavoces del ordenador, y es que a veces ocurre que mientras se va incrementando el volumen del ordenador, el audio reproducido en altavoces se va escuchando feo y distorsionado; Es por ello que muchas personas prefieren usar audífono o auriculares mientras tienen una reunión en Meet.
Pero, ¿Qué ocurre si queremos grabar una reunión en Google Meet, será posible grabar el audio de la reunión si tengo los auriculares conectados a la PC?
La respuesta es SÍ es posible grabar una reunión en Meet con el auricular conectado a la PC y lograr grabar absolutamente todo y con una buena calidad de audio.
Para ello debes seguir cada uno de los pasos tal como se muestra a continuación:
Configurar audio de la PC
- Ir al Panel de Control, para ello presionar las teclas de Windows + R, luego en la ventana de Ejecutar escribir Control y clic en el botón Aceptar.
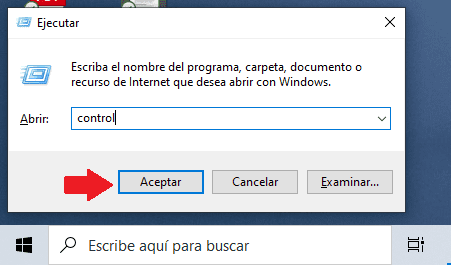
- En la ventana Panel de control, ir a Ver por, hacer clic en la lista desplegable y elegir Categoría.
- Después hacer un clic en Hardware y Sonido.
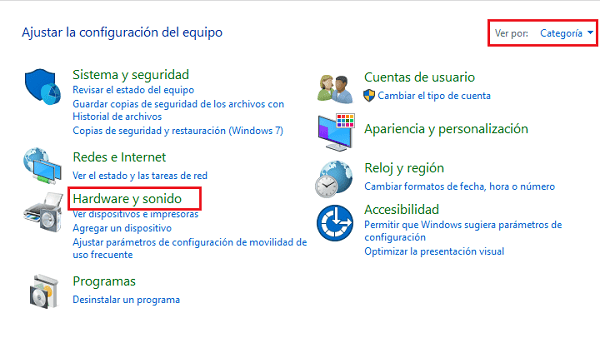
- En la ventana que aparece, hacer un clic en Sonido.
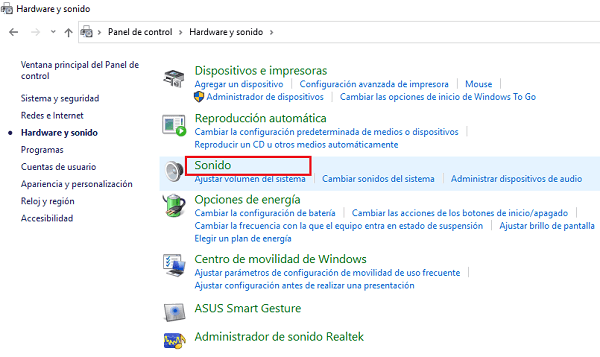
- Luego en la ventana de Sonido, hacer un clic en la pestaña Grabar.
- Observa que en la lista se muestran los íconos de Micrófono y Mezcla estéreo.
- En muchos casos sólo se encuentra activado el Micrófono y desactivado la Mezcla estéreo, así que el siguiente paso es activar la Mezcla estéreo, para ello hacer clic derecho sobre éste y luego hacer un clic en la opción de Activar.
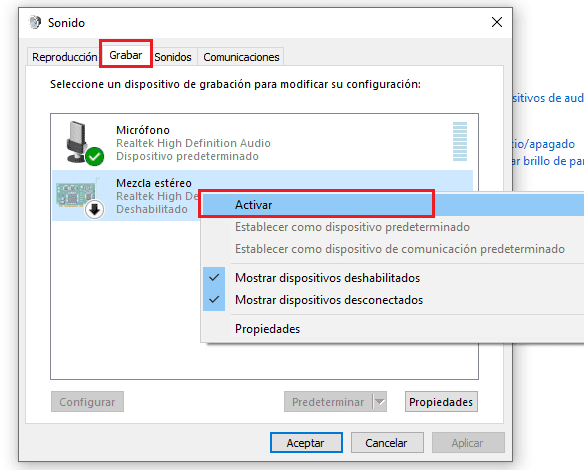
- Una vez realizado el paso anterior, el siguiente paso es establecer a la Mezcla estéreo como dispositivo de grabación predeterminado, para ello hacemos un clic derecho sobre éste y luego hacer un clic en Establecer como dispositivo predeterminado.
- Finalmente clic en Aceptar.
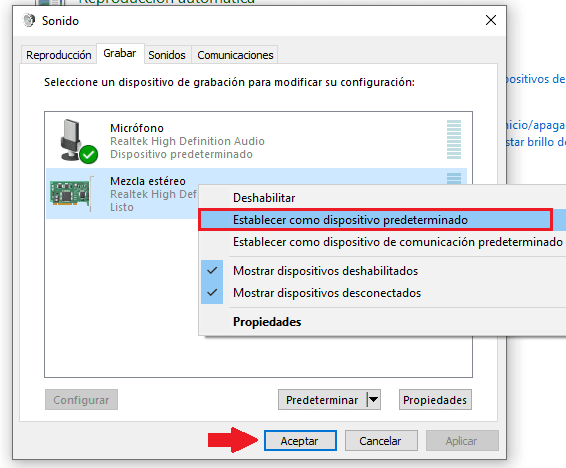
Finalmente para comenzar a grabar y crear el video de la grabación, repetimos los mismos pasos que hicimos en: Grabar reunión en Altavoces y Guardar la grabación como video.
