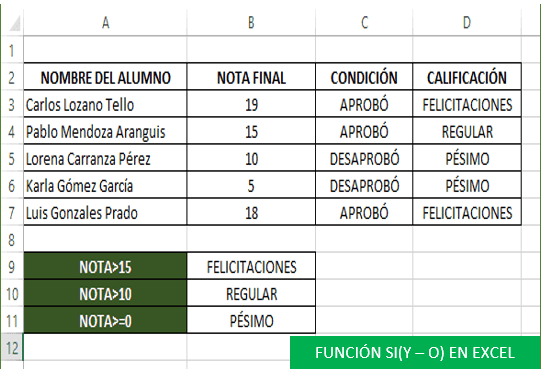La función SI en Excel es una de las funcionas lógicas más usadas y sirve para comparar valores según una condición.
Para entender mejor cómo funciona la función SI en Excel veremos algunos ejemplos.
APLICACIÓN DE LA FUNCIÓN SI EN EXCEL
Para desarrollar este ejemplo nos basaremos en la siguiente imagen:
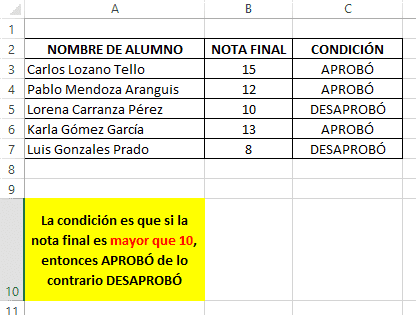
Como se puede observar en la imagen tenemos 3 columnas con los siguientes encabezados: Nombre de Alumno, Nota final y Condición
En la columna Condición es donde mostraremos el resultado, para este ejemplo deseamos saber si un alumno APROBÓ o DESAPROBÓ teniendo como referencia su Nota Final.
Procedimiento:
- Clic en la celda donde mostraremos si el alumno Aprobó o Desaprobó a partir de su nota final. Para este ejemplo será la celda C3.
- Escribimos la siguiente fórmula:
=SI(B3>10;"APROBÓ";"DESAPROBÓ")- Presiona la tecla Enter para obtener el resultado.
- Repetir el mismo procedimiento para el resto de los alumnos.
La fórmula nos indica que si la nota final del alumno es mayor que 10, entonces el alumno APROBÓ y si no es así, entonces el alumno DESAPROBÓ.
La fórmula SI en Excel viene dado de la siguiente manera:
=SI(Prueba_lógica; [Valor_si_verdadero]; [Valor_si_falso])La prueba lógica será la condición que le daremos, en este caso indicamos que la nota final sea mayor que 10 y esto corresponde a la celda B3 que es donde se encuentra la nota final del primer alumno. Por lo tanto, quedaría establecido de la siguiente manera: Prueba_lógica = B3>10
[Valor_si_verdadero] será el resultado verdadero si se cumple la condición, es decir si la nota final del alumno es mayor que 10, el resultado mostrará APROBÓ. Por lo tanto, quedaría de la siguiente manera: [Valor_si_verdadero] = «APROBÓ»
[Valor_si_falso] en caso no se cumpla la condición, el resultado será DESAPROBÓ. Por lo tanto, quedaría de la siguiente manera: [Valor_si_falso] = «DESAPROBÓ»
RECUERDA: Pon las comillas cuando tratas de escribir un texto y nunca olvides de escribir el punto y coma (;) o coma (,) según la versión de Excel, que es el encargado de separar argumentos.
FUNCIÓN SI USANDO REFERENCIAS ABSOLUTAS
Para el segundo ejemplo vamos a tener como referencia la siguiente imagen:
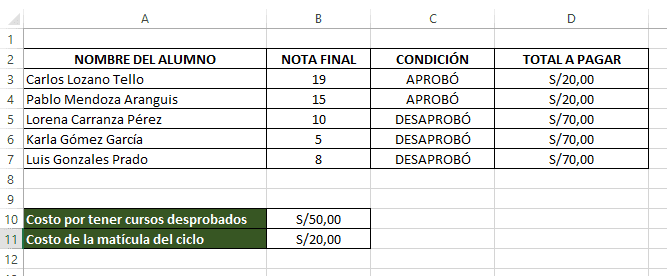
Calcularemos el total que debe pagar un alumno si APROBÓ o DESAPROBÓ.
Para ello tendremos 4 columnas con los siguientes encabezados: Nombre del alumno, Nota final, Condición y Total a pagar.
En la columna de Total a pagar es donde realizaremos los cálculos.
Procedimiento:
- Clic en la celda donde mostraremos la cantidad que debe pagar un alumno que aprobó o desaprobó. Para este ejemplo será la celda D3.
- Escribimos la siguiente fórmula:
=SI(C3="APROBÓ";$B$11;($B$11+$B$10))- Presiona F4 para hacer una referencia absoluta para las celdas B11 Y B10, aplicamos esta referencia para establecer que tanto la fila como la columna donde se encuentran estos valores no cambien cuando se copie. Por la tanto ya no será necesario repetir la misma fórmula para el resto de los siguientes alumnos, sólo bastará colocar el cursor en la celda donde se aplicó la fórmula y arrastrar hasta la última celda que tiene el último valor, en este caso desde D3 hasta D7.
- Presiona la tecla Enter para mostrar el resultado.
Para explicar lo que hicimos en la fórmula, establecimos que si el alumno Aprobó (C3=»APROBÓ»), entonces el alumno deberá pagar sólo el costo de la matrícula que es s/. 20.00 (B11), de lo contrario si no aprobó, entonces el alumno debe pagar el costo de la matrícula (B11) + el costo por tener cursos desaprobados (B10).
FUNCIÓN SI ANIDADAS
Para el tercer ejemplo usaremos SI anidadas y tendremos como referencia la siguiente imagen:
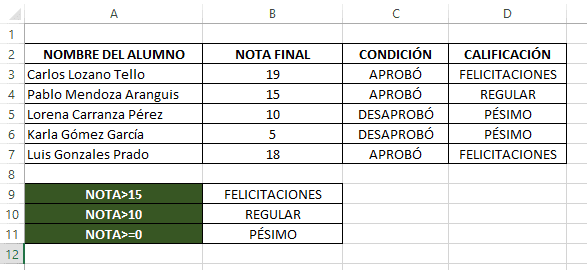
Para ello tendremos 4 columnas con los siguientes encabezados: Nombre del alumno, Nota final, Condición y Calificación.
En la columna de Calificación es donde vamos a mostrar: Felicitaciones, Regular y Pésimo
Procedimiento:
- Clic en la celda donde mostraremos la calificación que tendrá un alumno según su nota final. Para este ejemplo será la celda D3.
- Escribimos la siguiente fórmula:
=SI(B3>15;"FELICITACIONES";SI(B3>10;"REGULAR";SI(B3>=0;"PÉSIMO";"ERROR")))- Presiona la tecla Enter para obtener el resultado.
- Repetir el mismo procedimiento para el resto de los alumnos.
Para realizar un SI anidado, primero debes conocer la estructura que tiene la fórmula SI y que lo vimos en el primer ejemplo, para poder hacer el SI anidado (es decir varias veces SI), se tiene que comenzar a escribir nuevamente SI después de la segunda coma o punto y coma.
En pocas palabras lo que establecimos en la fórmula es, que si el alumno tiene nota mayor a 15 (B>15), entonces mostrar FELICITACIONES, de lo contrario si la nota es mayor que 10 (B>10) pero menor que 15, entonces mostrar REGULAR y si la nota es mayor que 0 (B>0) pero menor que 10, entonces mostrar PÉSIMO o de lo contrario si escribe cualquier otro número que no esté dentro del intervalo de [0 a 20] mostrar ERROR.
FUNCIÓN SI(Y) EN EXCEL
La función SI(Y) viene establecido de la siguiente manera:
=SI(Y(Valor_lógico1;[Valor_lógico2]...); [Valor_si_verdadero]; [Valor_si_falso])Dentro de la función SI(Y) es posible agregar muchos valores lógicos (es decir, muchas condiciones) para poder obtener el resultado que deseamos, pero cuando se usa Y significa que sí o sí deben cumplir todas las condiciones que se establece.
Para entender mejor, desarrollaremos un ejemplo basándonos en la siguiente imagen:
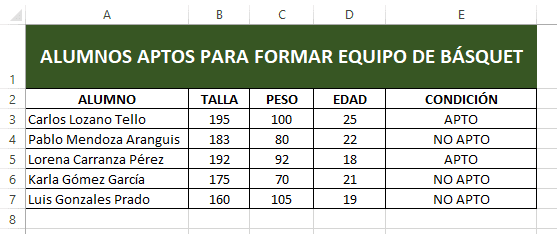
En el ejemplo queremos conocer qué alumnos están aptos y no aptos para formar parte del equipo de básquet. Para ello realizaremos los siguientes pasos:
- Clic en la celda donde mostraremos el resultado, en este caso será la celda E3.
- Escribir la siguiente fórmula:
=SI(Y(B3>190;C3>90);"APTO";"NO APTO")Lo que establecimos en la fórmula es que si la talla del alumno es mayor que 190 (B3>190) y que el peso sea mayor a 90 (C3>90), entonces el alumno está APTO, de lo contrario está NO APTO.
El alumno debe cumplir ambas condiciones para ser aceptado en el equipo de básquet.
FUNCIÓN SI(O) EN EXCEL
La función SI(O) viene establecido de la siguiente manera:
=SI(O(Valor_lógico1;[Valor_lógico2]...); [Valor_si_verdadero]; [Valor_si_falso])Muy similar a la función SI(Y), pero con la diferencia es que no es necesario que cumpla todas las condiciones que se establecen dentro de la fórmula.
Para entender mejor, desarrollaremos un ejemplo basándonos en la siguiente imagen:
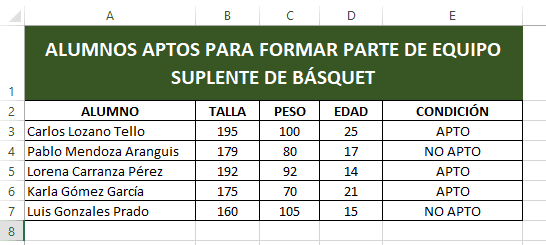
En el ejemplo queremos conocer qué alumnos están aptos y no aptos para formar parte del equipo suplente de básquet. Para ello realizaremos los siguientes pasos:
- Clic en la celda donde mostraremos el resultado, en este caso será la celda E3.
- Escribir la siguiente fórmula:
=SI(O(B3>180;D3>18);"APTO";"NO APTO")Lo que establecimos en la fórmula es que si la talla del alumno es mayor que 180 (B3>180) y que la edad sea mayor a 18 (C3>18), entonces el alumno está APTO, de lo contrario está NO APTO.
El alumno debe cumplir una de las dos condiciones para ser aceptado en el equipo suplente de básquet, no es necesario que cumpla las dos condiciones para ser aceptado.
Para descargar el material de apoyo con todos los ejemplos desarrollados en esta entrada aquí te dejo el link: Descargar ejemplos con la función SI – SI anidadas y SI(Y – O)
También te puede interesar la siguiente entrada: Cómo sacar promedio en Excel.