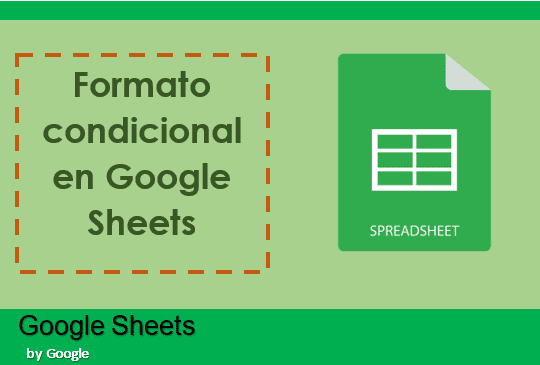¿Cómo usar el formato condicional en google sheets? Los pasos son súper sencillos, muy similar a lo que podría ser el mismo entorno de MS Excel, sólo que si no estás muy familirizado con el entorno de la hoja de cálculo en Google sheets te puedes perder un poco.
Para entender mejor los procedimientos que describiré a continuación, nos guiaremos de la siguiente imagen:
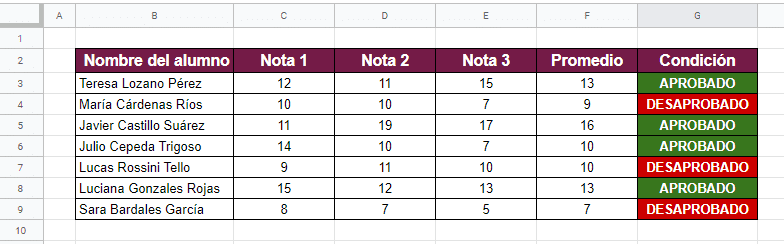
Cómo se puede ver en la imagen, la tabla está constituido por 6 encabezados: Nombre de alumno, Nota1, Nota2, Nota3, Promedio y Condición.
En la última columna que corresponde al encabezado de Condición, es donde usaremos el formato condicional para poner color de relleno según sea la condición.
Para ello sigue los siguientes pasos:
- La condición está dada por el Promedio final del alumno, si el alumno tiene un promedio mayor a 10, entonces está APROBADO, en caso contrario está DESAPROBADO.
- Para mostrar esto, sólo escribimos la siguiente fórmula:
=SI(F3>10;"APROBADO";"DESAPROBADO")- Repite el mismo paso para las demás celdas.
APLICANDO EL FORMATO CONDICIONAL
Ahora nos toca dar el formato condicional para poner color de relleno según la siguiente condición: Si el alumno está Aprobado, entonces mostrar el texto en negrita con color de letra blanco y color de relleno verde.
Si el alumno está Desaprobado, entonces mostrar el texto en negrita con color de letra blanco y color de relleno rojo.
Para realizarlo sigue los siguientes pasos:
- Selecciona todas las celdas a la que se derá el formato condicional, para este ejemplo serán las celdas G3 hasta G9.
- Ir a la pestaña Formato
- Clic en Formato condicional
- En la ventana Reglas de formato condicional que se muestra en la parte derecha del documento, dirígete a la sección donde dice Reglas de formato, clic en la lista desplegable y elegir Es igual a, debajo de esto escribe el valor o fórmula a la que darás el formato, para este ejemplo escribiremos APROBADO.
- En la misma ventana, en la sección de estilo de formato elegir el color de fuente y relleno que deseamos dar al texto, fórmula o valor.
- Finalmente clic en el botón de Listo.
- Para continuar dando formato condicional a otras celdas, repite los mismo pasos anteriores, sólo que ahora deberás hacer clic en Añadir otra regla en la ventana de Reglas de formato condicional.
Espero haberte ayudado a través de los pasos descritos a dar formato condicional en google sheets.
Si esta entrada de ha sido de mucha ayuda, no dudes en compartirlo con tus demás amigos!! 😉