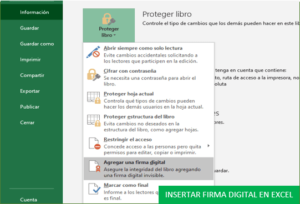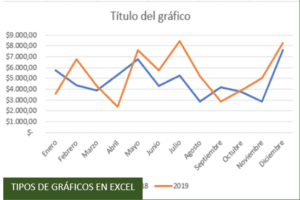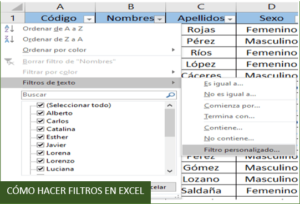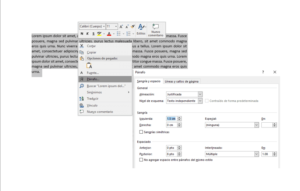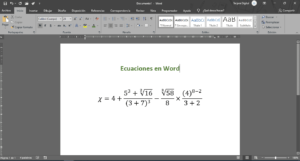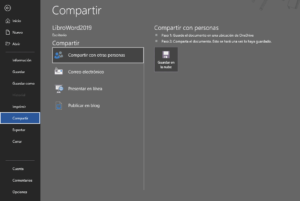Formato condicional en Excel con íconos y colores de acuerdo a un criterio. En este video tutorial aprenderás paso a paso cómo poner un ícono como un aspa o check de acuerdo a una condición; del mismo modo te enseñaré cómo colorear las celdas de la tabla según sea la condición.
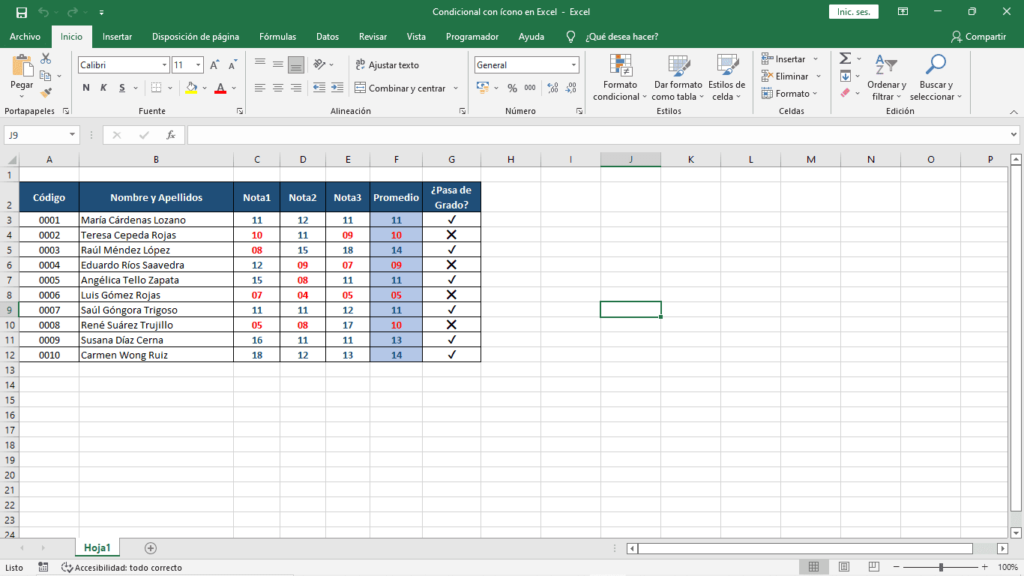
Para este ejemplo crearemos una tabla para registrar las notas de los alumnos, y se mostrará el promedio de cada uno.
Teniendo en cuenta que, para que un alumno apruebe, la nota debería estar entre 11 y 20; de lo contrario si tiene una nota entre 0 y 10, entonces el alumno desaprueba
De acuerdo a la condición que se mencionó en el párrafo anterior, entonces se debe colorar las notas desaprobadas de color rojo y colorear las notas de color azul si está aprobado.
Después, insertaremos una columna al final de la tabla, donde colocaremos los íconos según la condición que se mencionó anteriormente. Es decir, si el promedio final es menor o igual que 10, entonces se mostrará un check o palomita, de lo contrario se mostrará una cruz.
FORMATO CONDICIONAL EN EXCEL USANDO COLORES
De acuerdo al ejemplo anterior, en la tabla se muestran las notas de los alumnos, según la condición, un alumno está aprobado si su nota está comprendido entre 11 y 20 y por lo tanto debe estar de color azul; y si está comprendido entre 0 y 10 estará de color rojo.
Pasos para colorear las notas:
- Seleccionar todas las notas de la tabla.
- Ir a la pestaña INICIO, dentro del grupo de ESTILOS, hacer un clic en el ícono de FORMATO CONDICIONAL, después seleccionar: ESCALAS DE COLOR y hacer un clic en: MÁS REGLAS.
- En la ventana: NUEVA REGLA DE FORMATO, elegir la opción: APLICAR FORMATO ÚNICAMENTE A LAS CELDAS QUE CONTENGAN.
- En las listas desplegables seleccionar: valor de la celda y en la segunda lista desplegable seleccionar: menor o igual que y en el campo vacío escribir el número 10.
- Después, hacer un clic en el botón de FORMATO; y dentro de la pestaña FUENTE, seleccionar el color ROJO de la paleta de colores.
- Luego, hacer un clic en el botón de ACEPTAR.
- Repetir los mismos pasos para colorear de azul las notas mayor o igual que 11.
- Finalmente, todas las notas estarán identificadas por su color.
FORMATO CONDICIONAL EN EXCEL USANDO ÍCONOS
- Hacer un clic en la celda donde se colocará el ícono. Para este ejemplo el ícono que se insertará será de acuerdo a la nota promedio del alumno.
- En la celda donde se mostrará el ícono, escribimos la siguiente fórmula:
NOTA: Para mostrar el panel de íconos mientras se escribe la fórmula, presionamos las teclas: WINDOWS + PUNTO
=SI(F3>10;"✔";"❌")- Después, de escribir la fórmula, presionamos la tecla ENTER, para ver el resultado.
- Finalmente, aplicamos la misma fórmula para el resto de las demás celdas.
También te puede interesar la siguiente entrada: Función promedio.si , promedio.si.conjunto en Excel.