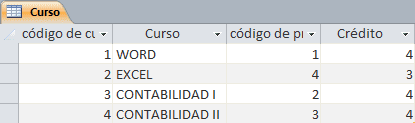Cómo crear tablas en Access paso a paso y mediante un ejemplo práctico para aprender a crear una base de datos en el programa de Access.
DEFINICIÓN DE TABLAS EN ACCESS
Son acumuladores de información que constan de columnas (campos) y filas (registros). Los registros son ingresados de forma directa en la tabla.
LOS CAMPOS EN ACCESS
No debe haber espacios en blanco y caracteres especiales en los nombres de los campos, cada nombre de campo son determinados por el tipo de datos.
Tipos de datos en Access
Texto.- Si el campo contiene caracteres alfanuméricos hasta un máx. de 255 caracteres.
Memo.- Si el campo contiene caracteres alfanuméricos hasta un máx. de 64000 caracteres.
Numérico.- Si el campo contiene caracteres numéricos.
Fecha/Hora.- Si el campo contiene información de fecha y hora.
Moneda.- Si el campo contiene información de precios, valores y monedas.
Autonumérico.- Si el campo generará automáticamente un orden numérico.
Si/No.- Si el campo tiene datos tipo Booleano (Verdadero o Falso).
Objeto Ole.- Si el campo tendrá imágenes, gráficos.
Hipervínculo.- Si el campo tendrá direcciones de sitios web como WWW, intranet, etc.
Asistentes para búsquedas.- Si el campo contiene un cuadro combinado de opciones para elegir.
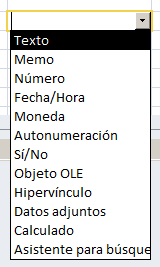
Registros en Access
Es la información que adicionaremos a cada campo, es decir la información referida a una misma persona.
Clave del campo en Access
Es el identificador que nos permitirá localizar un registro específico.
Propiedades de los campos en Access
| PROPIEDADES | DESCRIPCIÓN | TIPO DE DATO |
| Tamaño del campo | Establece la longitud máxima de un campo. | Texto, numérico, autonumérico |
| Formato | Determina la apariencia de la presentación de los datos. | Todos, excepto OLE y Memo |
| Lugares decimales | Especifica el número de cifras decimales. | Monedas, Numéricos |
| Máscara de entrada | Controla y filtra los caracteres que los usuarios introducen en un control de cuadro de texto. | Texto, numérico, fecha/hora, moneda |
| Título | Define una etiqueta de campo predeterminada para un formulario o informe. | Todos |
| Valor predeterminado | Introduce en el campo un valor cuando se agregan nuevos registros. | Todos, excepto Ole, autonumérico |
| Regla de validación | Permite escribir la condición que deben satisfacer los datos introducidos para ser aprobados. | Todos, excepto Ole, autonumérico |
| Texto de validación | Define el texto del mensaje que se visualiza cuando los datos no cumplen en la regla de validación. | Todos, excepto Ole, autonumérico |
| Requerido | Permite especificar si es necesario que exista un valor en un campo. | Todos, excepto autonumérico |
| Indexado | Define un campo como índice o clave. | Texto, numérico, autonumérico, fecha/hora |
| Etiquetas inteligentes | Permite adicionar alguna información adicional de un campo en particular. | Todos, excepto Si/No, Objeto Ole, Datos Adjuntos |
| Alineación del texto | Permite alinear la información del campo: general, izquierda, derecha, centro, distribuir; pero por defecto está en General. | Todos, excepto datos adjuntos |
PASOS PARA CREAR UNA BASE DE DATOS EN ACCESS
Ejemplo de base de datos en Access
- Crear la base de datos Colegio, dentro de la base de datos crearemos la tabla Alumnos, Profesores y Curso.
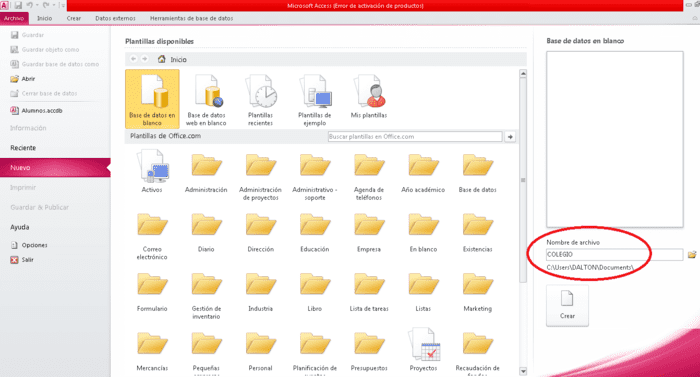
- Para crear la tabla Alumnos seguimos los siguientes pasos:
- Después de haber creado la base de datos Colegio, automáticamente nos creará una tabla.
- Para comenzar con el llenado de los campos, hacemos clic en el ícono «Ver» y clic en la opción «Vista Diseño».
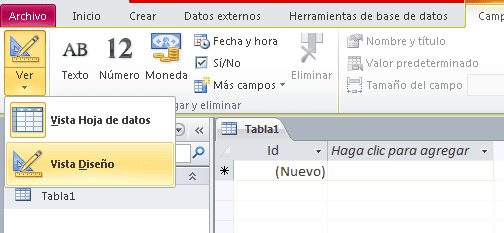
- Automáticamente nos aparecerá una pequeña ventana que nos pedirá el nombre de la tabla, el cual escribiremos el nombre que nos pide en el ejercicio «Alumnos» y aceptamos.
- Luego comenzamos a llenar cada uno de los campos considerando la siguiente información que tendrá nuestra tabla.
| CAMPO | TIPO | PROPIEDAD |
| IdAlum | Autonumérico | Título: codigo de alumno. Clave Principal |
| Apellidos | Texto | Título: Apellidos; Formato: >; Tamaño: 35 |
| Nombre | Texto | Título: Nombres; Tamaño: 25 |
| Genero | Texto | Título: Genero; Tamaño:1; Formato: >; Regla de validación: «M» O «F» |
| FNacimiento | Fecha/Hora | Título: Fecha de nacimiento; Formato: Fecha mediana; Máscara de entrada: 99/99/99 |
| Direccion | Texto | Título: Direccion; Tamaño: 35 |
| Telefono | Número | Título: Teléfono; Tamaño: Entero largo; Máscara de entrada: 999-9999 |
- El resultado (CAMPO y TIPO) quedará como sigue:
- La clave principal es el ícono que encontramos en la la barra de herramientas , primero seleccionamos el campo IdAlum y damos clic en el ícono de la llave, de esta manera determinamos que el campo será la clave principal.
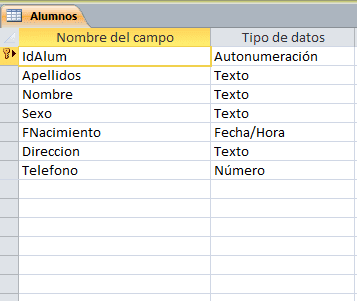
- Para cada campo llenaremos sus propiedades, en este ejemplo la propiedad del campo «IdAlum».
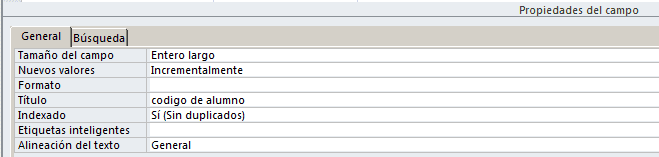
- Terminado lo anterior guardamos la tabla.
- Ahora procedemos a llenar la información que nos pide cada campo, para ello nos vamos al ícono «Ver» y clic en la opción «Vista hoja de datos».
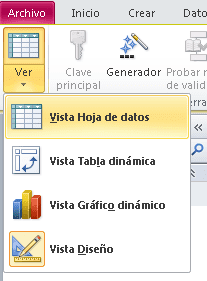
- Luego llena los campos como se muestra en la siguiente imagen.
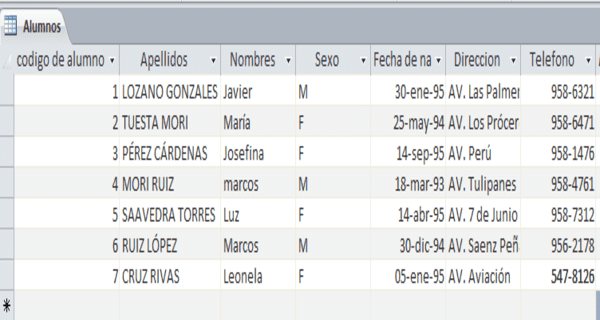
Crear tabla Profesores
- Ahora procedemos a crear la tabla Profesores.
- Aplicaremos los mismos pasos que seguimos cuando creamos la tabla Alumnos. Para llenar los datos iremos a «Vista Diseño».
- Al hacer clic en «Vista Diseño», nos aparecerá una ventana que nos pedirá el nombre de la tabla, el cual llamaremos «Profesores» y aceptamos.
- Luego comenzamos a llenar cada uno de los campos considerando la siguiente información.
| CAMPO | TIPO | PROPIEDAD |
| IdProf | Autonumérico | Título: código de profesor. Clave Principal |
| Ape | Texto | Título: Apellidos; Formato: >; Tamaño: 35 |
| Nom | Texto | Título: Nombres; Tamaño: 25 |
| Genero | Texto | Título: Genero; Tamaño:1; Formato: >; Regla de validación: «M» O «F» |
| FNac | Fecha/Hora | Título: Fecha de nacimiento; Formato: Fecha mediana; Máscara de entrada: 99/99/99 |
| Esp | Texto | Título: Especialidad; Tamaño: 35 |
| Tel | Número | Título: Teléfono; Tamaño: Entero largo; Máscara de entrada: 999-9999 |
- La tabla creada nos quedará de la siguiente manera:
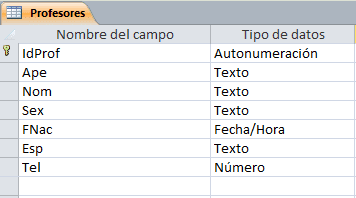
- Cada campo con su respectiva propiedad. La clave principal para la tabla Profesores será «IdProf».
- Guardamos la tabla y nos vamos al ícono «Ver» y clic en la opción «Vista hoja de datos» para comenzar con el llenado de la información. Nos quedará de la siguiente manera:

Crear tabla Curso
- Los mismos pasos realizados en la creación de tablas, lo realizaremos en la creación de la tabla «Curso».
- Ten en consideración la siguiente información:
| CAMPO | TIPO | PROPIEDAD |
| IdCur | Autonumérico | Título: código de curso. Clave Principal |
| Cur | Texto | Título: Curso; Formato: >; Tamaño: 15 |
| IdPro | Número | Título: código de profesor; Tamaño: Entero largo |
| Cre | Número | Título: Crédito; Tamaño: Byte; Regla de validación: Entre 1 y 8 |
- Las tabla que se creará será la siguiente:
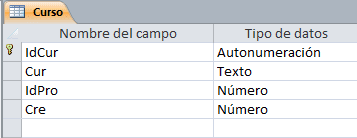
- Cada campo con su respectiva propiedad. La clave principal para la tabla Curso será «IdCur».
- Guardamos la tabla y nos vamos al ícono «Ver» y clic en la opción «Vista hoja de datos» para comenzar con el llenado de la información. Nos quedará de la siguiente manera: