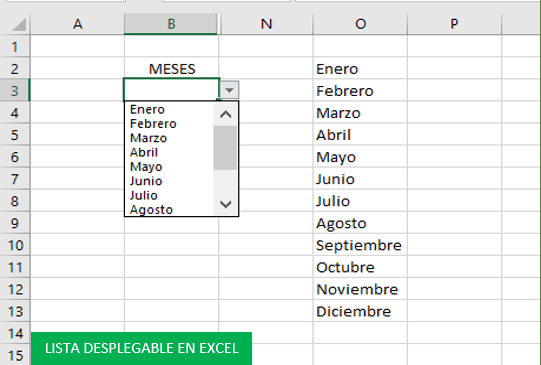¿Cómo crear lista desplegable en Excel?
Para comenzar primero tenemos que crear un rango de datos; y para ello debes buscar un lugar en la hoja de cálculo de excel para realizarlo. Es preferible crear el rango de datos en una celda alejada, puesto que esa lista de datos no será mostrada.
Para este ejemplo crearemos un rango de datos como se ve en la imagen:
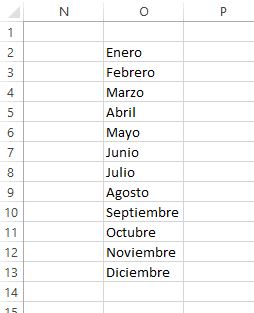
Crea el rango de datos
- Para este ejemplo, crearemos un rango de datos a partir de la celda O2
- Nuestro rango de datos será sobre Meses del año.
- Escribimos los 12 meses del año tal como se muestra en la imagen
Crear la lista desplegable
- Continuando con el ejemplo, haremos un clic en la celda B2, donde escribiremos el título que tendrá nuestra lista desplegable, para este caso será: Meses
- Clic en la celda B3 para insertar la lista desplegable.
- Ir a la pestaña Datos
- Clic en el ícono de Validación de datos
- En la ventana de validación de datos, selecciona la pestaña de Configuración
- En la opción de Permitir, haz un clic en la lista desplegable y selecciona Lista.
- Luego en la opción de Origen, haz un clic en el ícono que tiene la imagen de una flecha hacia arriba.
- Selecciona las celdas donde se escribió los 12 meses del años, en este caso comienza desde O2 hasta O13
- Presiona la tecla enter
- Clic en el botón Aceptar
De esta manera hemos creado una lista desplegable de manera fácil y rápida.
Para descargar el ejemplo que se ha realizado, aquí te dejo el link: Descargar lista desplegable
Tips y trucos para Aplicar
En muchos casos para insertar listas desplegables se crean rangos de datos que no se mostrarán en nuestra área de trabajo, por lo que en la mayoría de casos es mejor ocultarlos o volverlos invisibles, pero NO BORRARLOS. Aquí te enseño cómo hacerlo:
Para Ocultar:
- Selecciona la columa donde creaste tu rango de datos, para este ejemplo se usó la columna O, haz un clic sobre esta letra.
- Clic derecho y selecciona ocultar.
Si queremos volverlo invisible
- Selecciona sólo las celdas donde escribiste los 12 meses del año, para este ejemplo seleccionamos desde O2 hasta O13
- Ir a las pestaña Incio
- Elige un color de letra blanco
Para entender mejor sobre cómo crear listas desplegables, te adjunto el siguiente video:
Continuando con Listas desplegables, en la siguiente entrada te enseño cómo hacer listas desplegables dependientes de varios niveles.