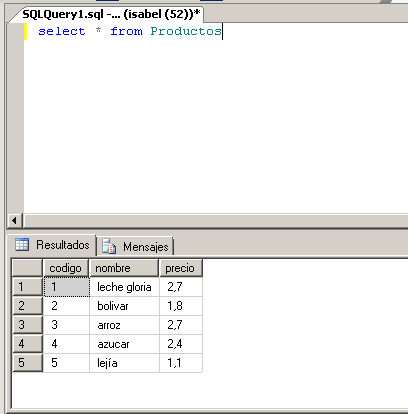Base de Datos (SQL SERVER)
Abrimos el programa SQLServer y conectamos con «Autenticación de Windows» y damos clic en Conectar.
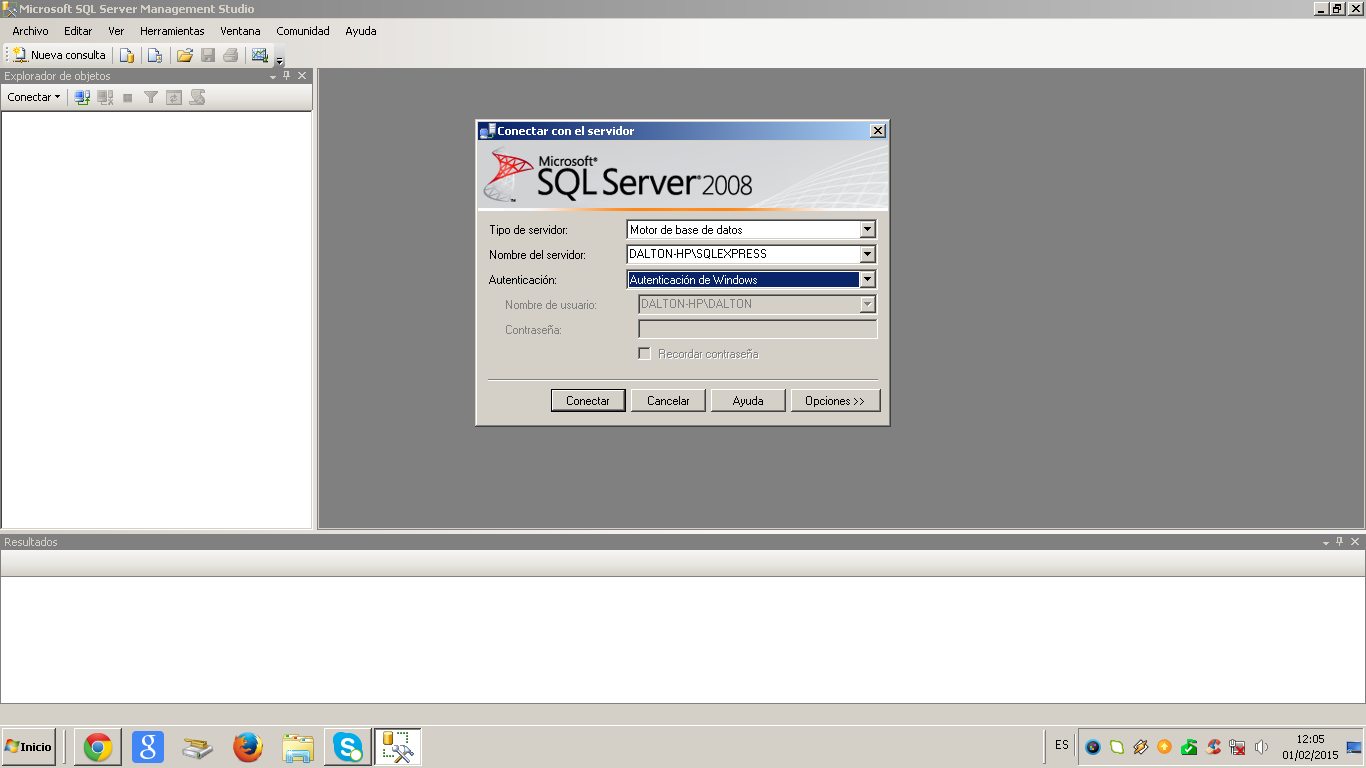
Una vez que estemos en el entorno damos clic derecho sobre nuestro localhost en este caso es «DALTON-HPSQLEXPRESS…»
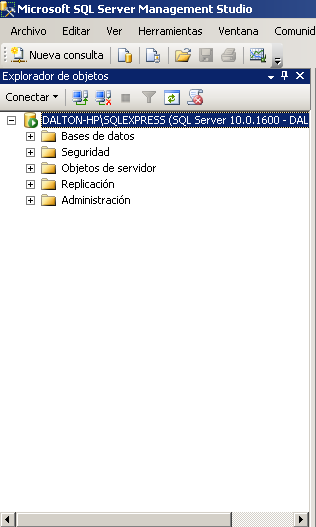
Después del paso anterior nos saldrá la siguiente pantalla, damos clic en Seguridad.
Luego seleccionamos Modo de autenticación de Windows y SQL Server y clic en aceptar.
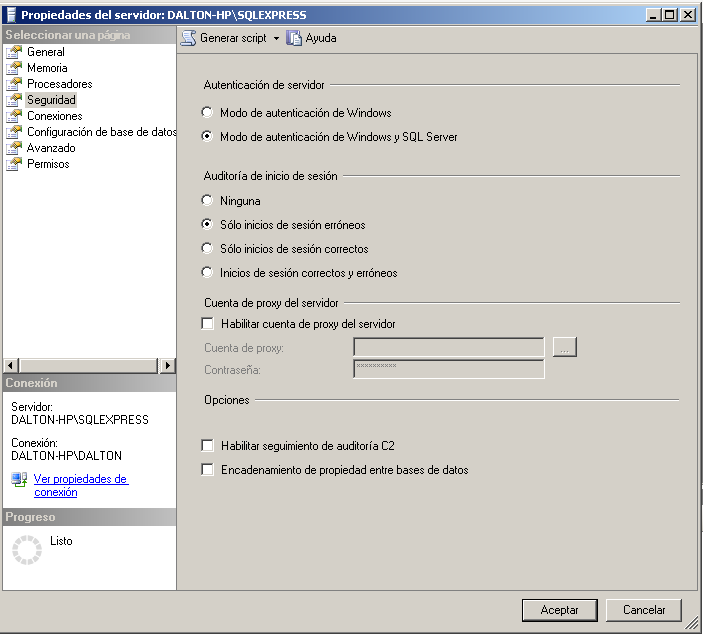
Ahora que ya nos aseguramos que todo está bien, comenzamos a crear nuestra base de datos, para ello damos clic derecho en Bases de datos y creamos una nueva base de datos la cual llamaremos Tienda.
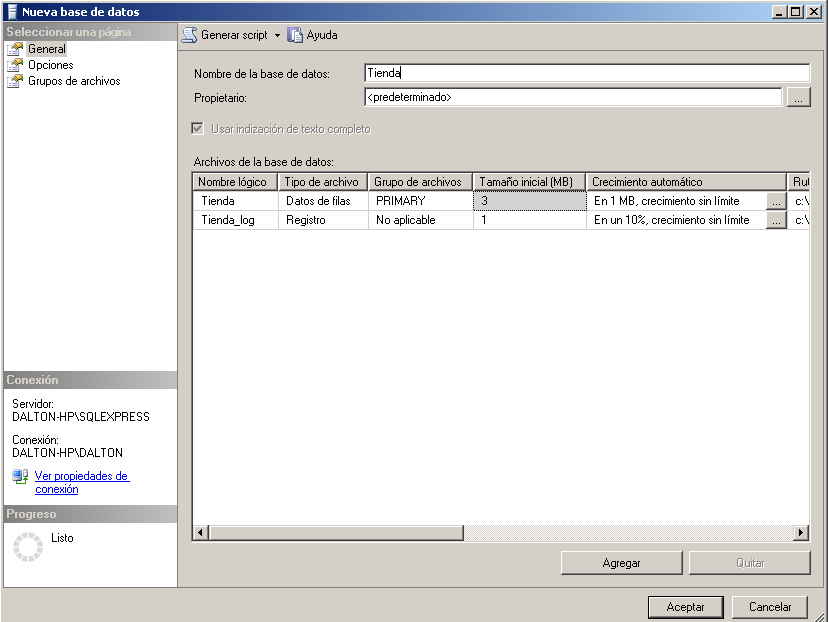
Una vez creada la base de datos Tienda, crearemos una tabla dentro de esta base de datos.
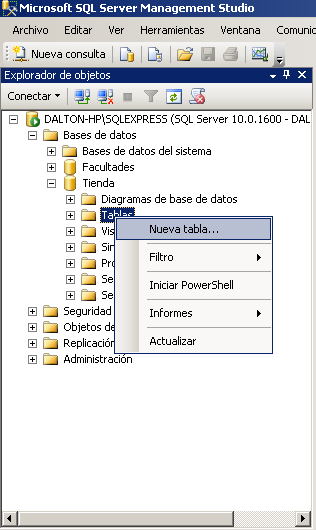
Comenzamos escribiendo los atributos que tendrá nuestra tabla, en este caso se detalla en la siguiente imagen.
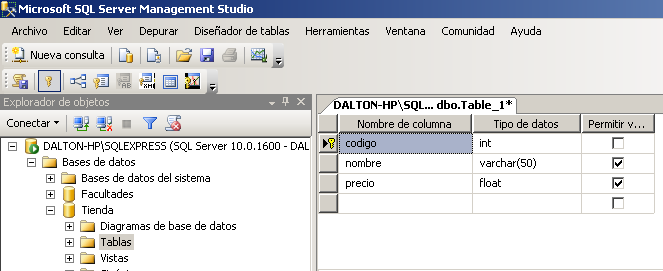
Después de lo anterior guardamos nuestra tabla con el nombre de Productos y damos clic en Refresh para ir actualizando los datos o la información que vamos haciendo dentro de nuestra base de datos.
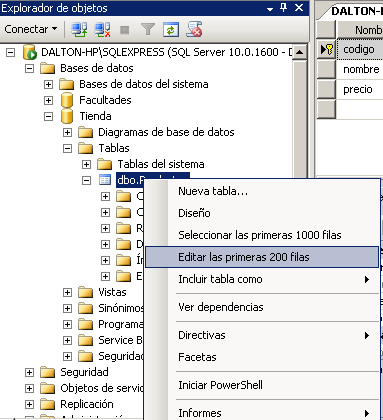
Llenamos la tabla con la siguiente información y clic en refresh:

Ahora creamos un usuario y contraseña la cual nos permitirá administrar nuestra base de datos.
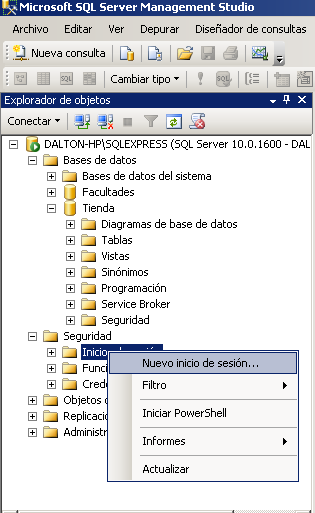
En este caso el nombre de inicio de sesión que escribiré será «isabel», seleccionamos «Autenticación de SQL Server» y escribimos nuestra contraseña para la cual elegí «1234», luego desactivé la casilla «El usuario debe cambiar la contraseña en el siguiente inicio de sesión» y seleccionamos nuestra base de datos predeterminada la cual creamos que es «Tienda».
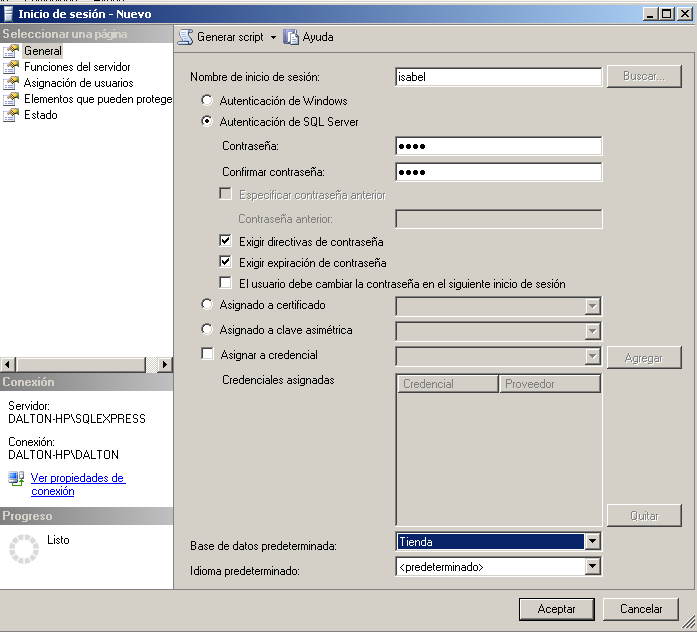
Después en la pestaña «Asignación de usuarios» elegimos nuestra base de datos «Tienda» y seleccionamos «db_owner».
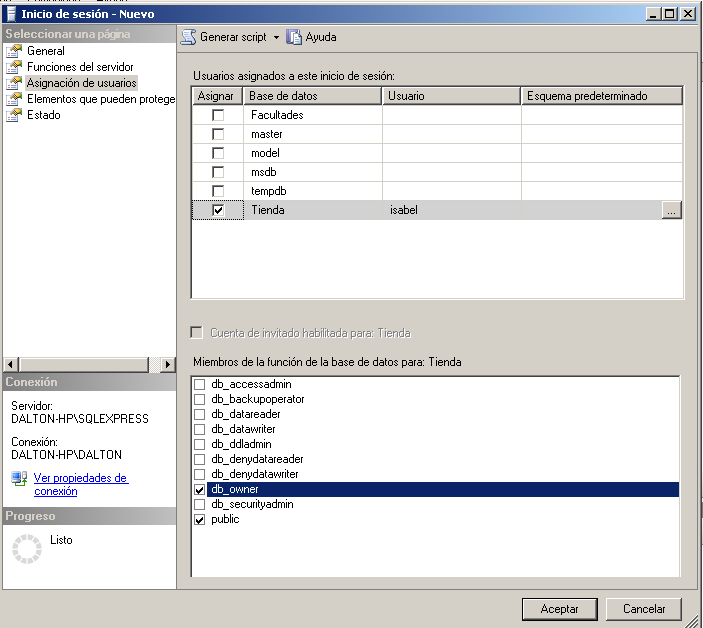
Y por último nos dirigimos a la pestaña Estado para asegurarnos que el inicio de sesión esté habilitada y clic en Aceptar.
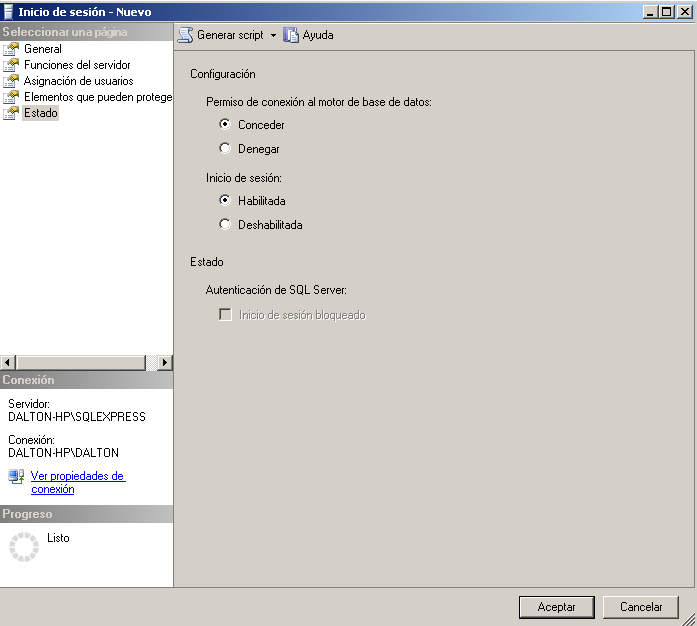
Antes de cerrar la conexión y volver a conectarnos con nuestro propio usuario, tenemos que reiniciar nuestra localhost.
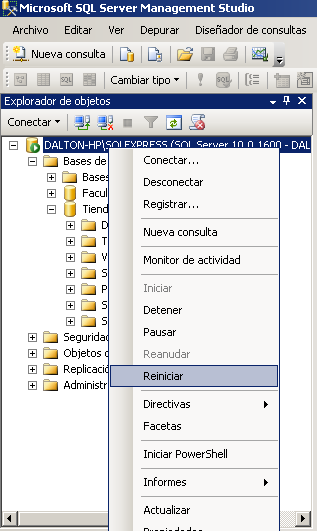
Luego nos aparecerá la siguiente ventana y damos clic en «Sí» para reiniciar .
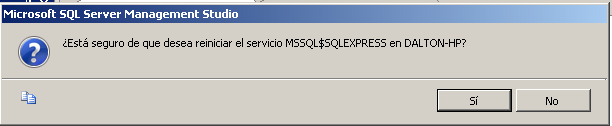
Accedemos a la Base de Datos con el usuario y contraseña creada para nuestra base de datos, ésto lo hace seguro ya que nosotros tenemos la posibilidad de modificarlo o eliminarlo si lo deseamos.
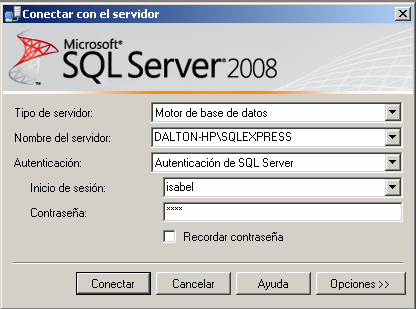
Para ver los datos dentro de nuestra tabla, creamos una consulta como sigue: