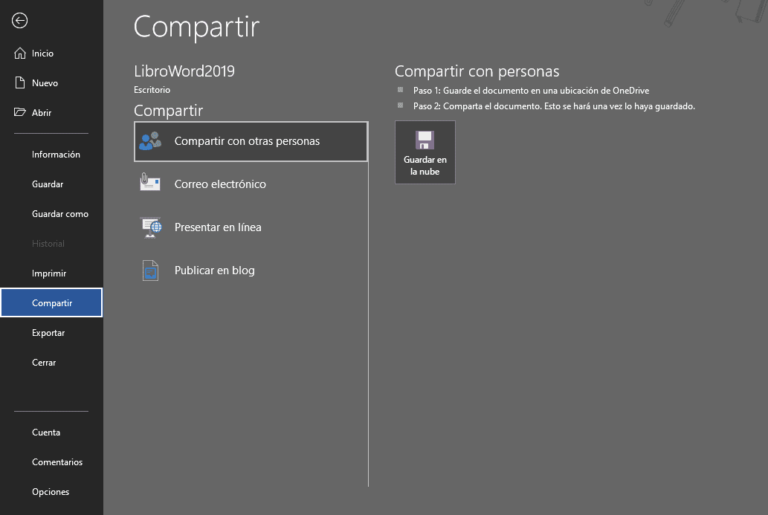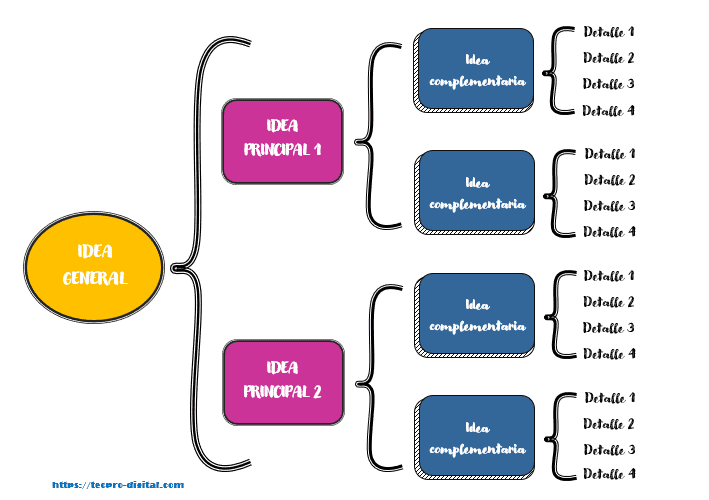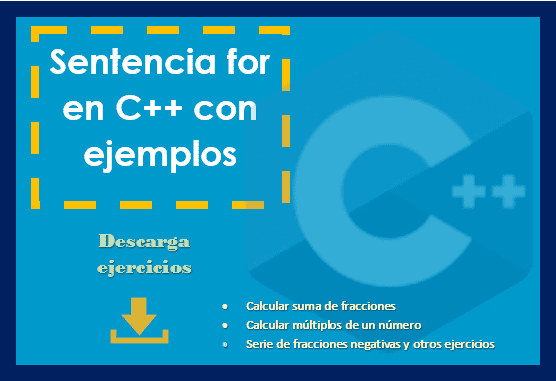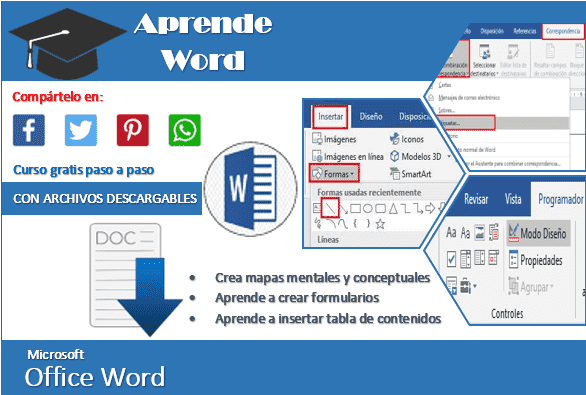Quieres mostrar una área específica de la imagen o recortar la imagen para mostrar sólo la parte que más te gusta, aquí te enseñaré cómo recortar una imagen en Word en 4 simples pasos.
También aprenderás a dar formato a la imagen como color, brillo, sombra y redimensionar la imagen.
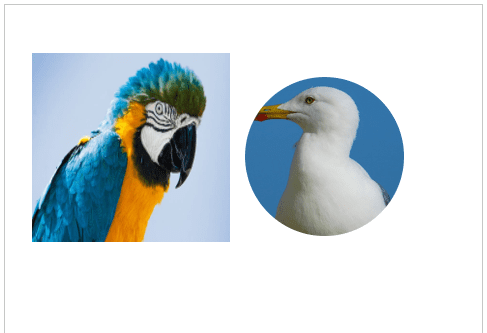
Insertar imagen en Word
- Ir a la pestaña Insertar.
- En la sección de Ilustraciones, hacer un clic en imágenes.
- Hacer un clic en insertar imagen desde este dispositivo.
- En la ventana de insertar imagen, selecciona la imagen que quieres.
- Finalmente clic en el botón insertar.
Recortar una imagen
- Clic sobre la imagen para seleccionar.
- Ir a la pestaña formato.
- En la sección de Tamaño, hacer un clic en recortar y en la lista de opciones hacer un clic en recortar.
- Observa que en el borde la imagen se muestran controladores de recorte de color negro.
- Hacer un clic sostenido sobre uno de los controladores de recorte y llevarlo hacia adentro de la imagen.
- Repite el mismo paso hasta lograr obtener el área de la imagen que queremos mantener.
Recortar la imagen a una forma predeterminada.
En el caso que quieras que el recorte de la imagen tenga una apariencia circular, cuadrado, triangular u otra forma o figura geométrica, el procedimiento es muy fácil de hacer.
- Clic sobre la imagen.
- Ir a la pestaña formato.
- En la sección de Tamaño, hacer un clic en recortar y en la lista de opciones hacer un clic en recortar a la forma y elige la forma de recorte que quieras que la imagen tenga.
Eliminar las áreas recortadas de la imagen
Después de recortar la imagen, es posible que el área recortada aún se muestre cuando se aplique algún formato o cuando se guarde como imagen nueva, para que esto no ocurra, hacemos lo siguiente:
- Clic sobre la imagen
- Ir a la pestaña Formato de herramientas de imagen.
- En la sección de ajustar, hacer un clic en comprimir imágenes.
- En la ventana que aparece, nos aseguramos que estén activadas las casillas de Aplicar sólo a esta imagen y Eliminar las áreas recortadas de las imágenes. Para activar sólo debes hacer clic sobre las casillas.
- Finalmente clic en el botón Aceptar.
Dar formato a la imagen
- Clic sobre la imagen.
- Ir a la pestaña formato de herramientas de imagen.
- En la sección de ajustar, encontrarás las herramientas que nos permitirán dar formato a la imagen.
- Pero, si quieres dar más estilos a la imagen, debes hacer un clic derecho sobre la imagen y seleccionar Formato de imagen.
- En la parte derecha de la pantalla, obervarás un panel con algunas herramientas que nos permitirán dar formato a la imagen, haz uso de estas herramientas para dar sombra, iluminado, contorno y más.
Espero que la entrada Cómo recortar una imagen en Word te haya servido de mucha ayuda, si te gustó el contenido de esta entrada compártelo con tus amigos!!