No sabes cómo poner pie de página en Word, aquí te enseño paso a paso cómo hacerlo de una forma fácil y rápida.
Antes de comenzar, te explicaré brevemente para qué sirven los pie de página y qué elementos puedes insertar allí; y es que seguramente asocias el pie de página con el número de página que suele ir en la parte inferior del documento, y realmente no te equivocas, pero en el pie de página también puedes insertar texto e imágenes.
El pie de página es importante siempre y cuando incluyas información adicional con respecto al tema que estás abordando y también es el lugar ideal para enumerar las páginas del documento.
La siguiente imagen nos servirá de ejemplo para poner pie de página en Word de forma personalizada
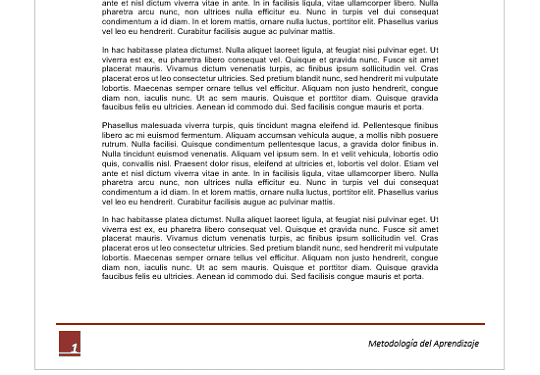
Como puedes observar en la imagen, el pie de página tiene numeración, texto y línea superior.
Para este ejemplo usaremos una plantilla de pie de página predeterminada de Word y también crearemos un pie de página personalizada por nosotros teniendo como referencia la imagen anterior, donde insertaremos algunos elementos como formas y textos.
Insertar plantilla de pie de página predeterminada en Word
- Ir a la pestaña Insertar
- En la sección de encabezado y pie de página, haz un clic en Pie de página y selecciona la plantilla de pie de página favorita.
- Puedes elegir un pie de página que tenga sólo texto, sólo número o que mezcle ambos elementos tanto texto como número.
- Notarás que en la parte inferior del documento se insertó el pie de página que elegiste, modifícalo según tu conveniencia.
Insertar formas y textos en el pie de página con un estilo personal
Para este ejemplo insertaremos texto, una línea y una numeración de página.
- Haz dos veces clic en la parte inferior del documento para activar el pie de página.
- Notarás que se activará la pestaña Diseño, dentro de la pestaña Diseño, en la sección de encabezado y pie de página, haz un clic en número de página, clic en final de página y selecciona cursiva en cuadro 1.
- Luego, para insertar el texto, ir a la pestaña insertar, en la sección de texto, haz un clic en cuadro de texto y clic en dibujar cuadro de texto.
- Haz un clic en el documento para insertar el cuadro de texto y escribe el texto que quieres poner para el pie de página.
- Quitamos el color de relleno y contorno de línea del cuadro de texto.
- Después movemos el cuadro de texto hacia el pie de página.
- Para insertar la línea, ir a la pestaña insertar, en la sección de ilustraciones, haz un clic en formas y elige línea.
- Dibuja la línea en el pie de página y cámbiale el tamaño y el color.
Para descargar el material de apoyo que se usó para explicar cada uno de los pasos, clic en el siguiente enlace: Ejemplo de pie de página en Word.
