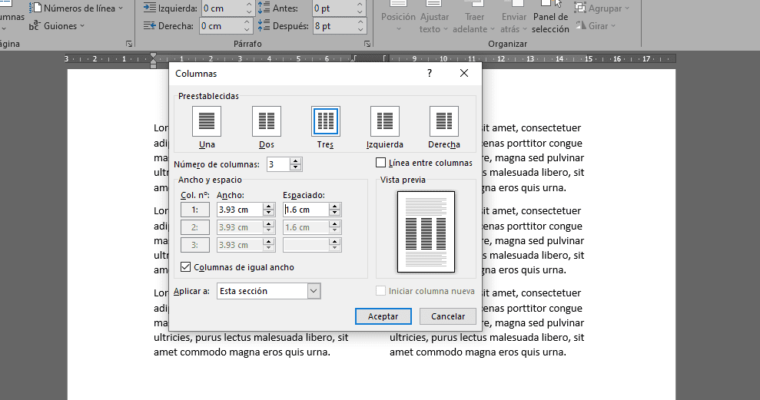En este tutorial aprenderás a cómo hacer columnas en Word, insertar columnas en todo el documento, insertar columnas a una sección y cómo insertar dos o más columnas en un documento de Word.
QUÉ ES UNA COLUMNA EN WORD
Las columnas nos permiten dividir el texto de una sección del documento o todo el documento del archivo Word, depende de cómo se quiere aplicar las columnas al texto. En Word se puede insertar dos o más columnas al documento.
INSERTAR COLUMNAS A TODO EL DOCUMENTO
- Hacer un clic en cualquier parte del documento.
- Después, hacer un clic en la pestaña Disposición.
- Dentro del grupo de Configurar página, hacer un clic en Columnas y elegir la cantidad de columnas que tendrá el documento.
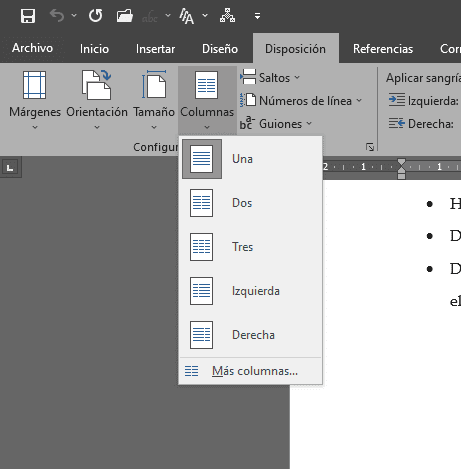
INSERTAR COLUMNAS A UNA SECCIÓN DEL DOCUMENTO
- Seleccionar el texto que quieres convertir a columnas.
- Después, hacer un clic en la pestaña Disposición.
- Dentro del grupo de Configurar página, hacer un clic en Columnas y elegir la cantidad de columnas que tendrá el texto seleccionado.
CÓMO HACER DOS COLUMNAS EN WORD
- Seleccionar el texto que quieres convertir a columnas. Si el documento no tiene texto, entonces debes hacer un clic en la hoja donde quieres insertar las columnas.
- Después, hacer un clic en la pestaña Disposición.
- Dentro del grupo de Configurar página, hacer un clic en Columnas y elegir dos columnas.
- Automáticamente el texto seleccionado se dividirá en dos columnas. Sin embargo, si el documento aún no tiene texto, No te preocupes! ya que lo notarás mientras vas escribiendo el texto.
INSERTAR MÁS DE 3 COLUMNAS EN WORD Y PONER LÍNEA ENTRE COLUMNAS, CONFIGURAR ANCHO Y ESPACIO ENTRE COLUMNAS
- Seleccionar el texto o todo el documento que deseas convertir a columnas.
- Después, hacer un clic en la pestaña Disposición.
- Dentro del grupo de Configurar página, hacer un clic en Columnas y elegir la opción: Más columnas.
- En la ventana de Columnas, ir a número de columnas y escribir la cantidad de columnas que tendrá el texto del documento.
- En ancho y espaciado escribir la cantidad en cm para las columnas. Por lo general al modificar el valor de la primera columna automáticamente las demás columnas adquieren el mismo valor en ancho y espaciado.
- Finalmente, hacer un clic en la casilla: Línea entre columnas y hacer un clic en el botón de Aceptar.
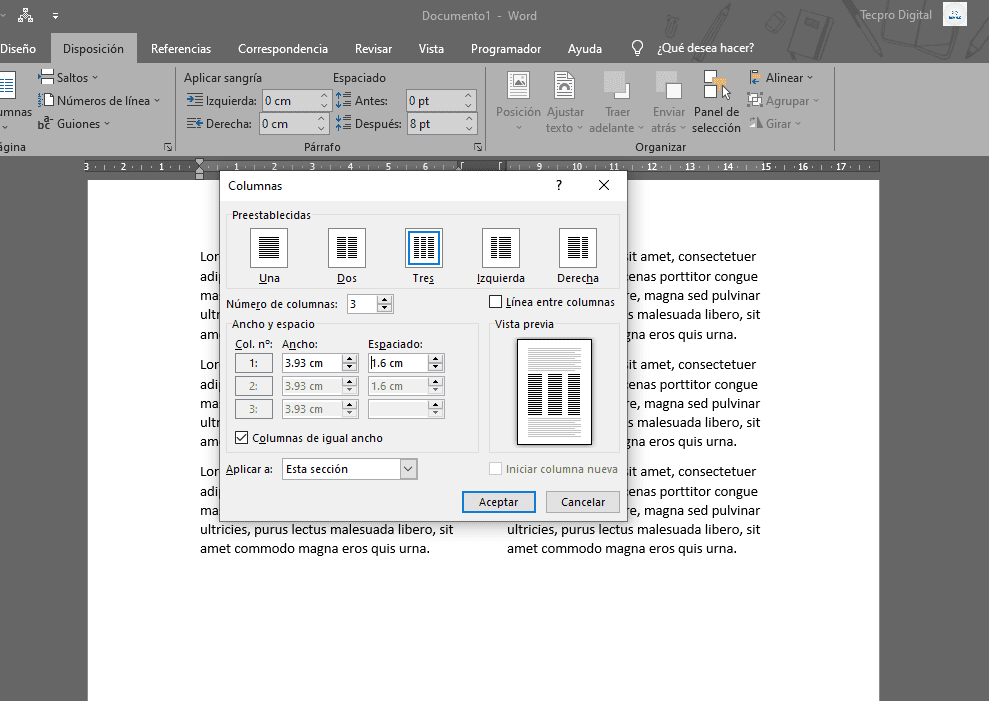
Nota: Para que las columnas tengan diferente valor en ancho y espaciado, se debe desmarcar la casilla: Columnas de igual ancho.
[youtube-feed feed=1]