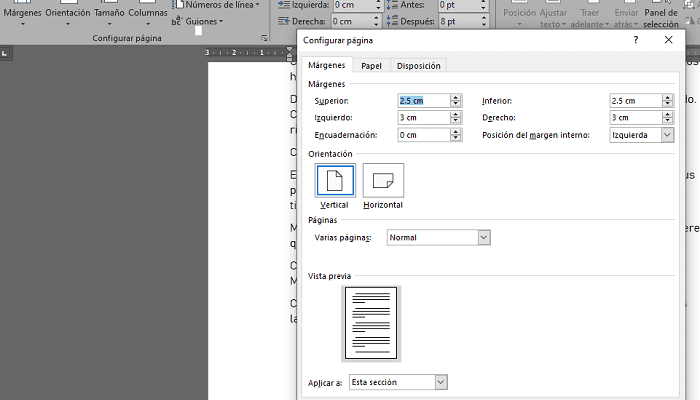¡Aprende cómo poner margen en Word!
Los márgenes en Word ayudan a tener un documento más organizado y ordenado. Podemos definir al margen como el espacio que hay entre el contenido del documento y el borde del mismo.
Usualmente los márgenes en Word están establecidos por las siguientes medidas: 2.5 cm en el margen superior e inferior y 3cm en el margen izquierdo y derecho.
En esta entrada te enseñaré paso a paso Cómo poner margen en Word.
CÓMO HACER MÁRGENES EN WORD
Poner el mismo margen para todo el documento
- Hacer un clic en el inicio del primer párrafo de la primera hoja del documento.
- Clic en la pestaña Disposición.
- En la sección de Configurar página, hacer un clic en el ícono de márgenes.
- Dentro de la lista desplegable, hacer un clic en Márgenes personalizados.
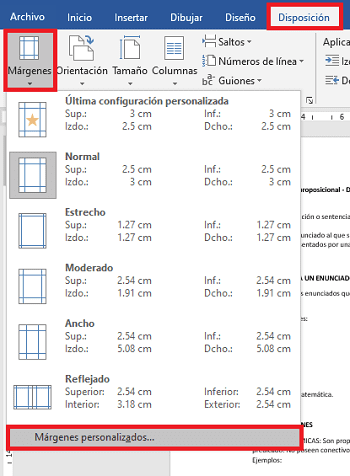
- En la ventana de configurar página, hacer un clic en la pestaña Márgenes.
- En la sección de Márgenes, cambia las medidas para los márgenes superior, inferior, izquierdo y derecho según tu conveniencia.
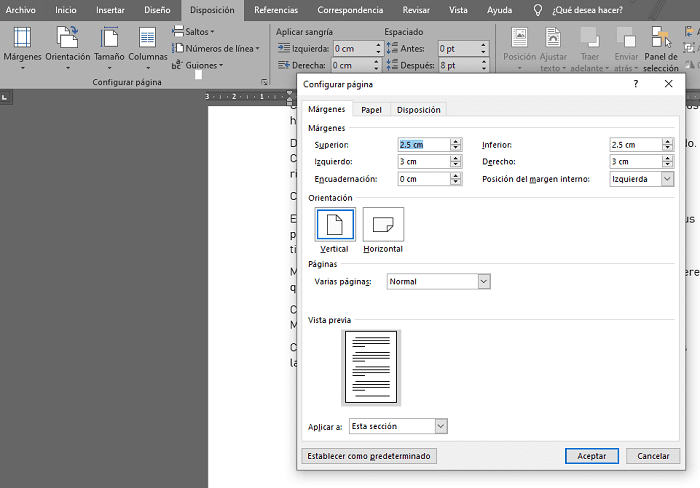
- Luego en la sección de Vista previa, en Aplicar a, hacer un clic en la lista desplegable y seleccionar Todo el documento.
- Finalmente clic en el botón de Aceptar.
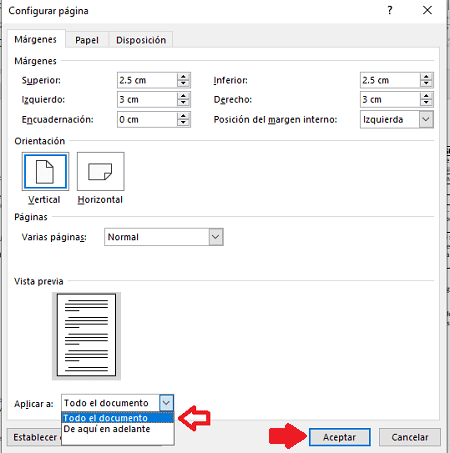
Poner diferente margen para cada hoja del documento.
- Primero, elegir la hoja donde vas a cambiar el margen.
- Luego, hacer un clic en el inicio del primer párrafo.
- Ir a la pestaña Disposición y clic en Márgenes.
- Dentro de la lista desplegable, hacer un clic en Márgenes personalizados.
- En la ventana de Configurar página, en la sección de Márgenes, cambia los márgenes superior, inferior, derecho o izquierdo según tu preferencia.
- En la sección de Vista previa, en Aplicar a, hacer un clic en la lista desplegable y seleccionar Esta sección.
- Finalmente hacer un clic en Aceptar.
Repite los mismos pasos mencionados anteriormente para poner diferentes márgenes a las otras hojas del documento.
Ahora que ya sabes Cómo poner margen en Word, también te puede interesar la siguiente entrada: Cómo poner márgenes en un documento de Google.