Aprende paso a paso cómo insertar viñetas en Word de diferentes formas y tipos.
Las viñetas sirven para organizar una lista de texto y están representadas por un símbolo o una imagen delante del texto.
En esta entrada te enseñaré paso a paso cómo insertar viñetas en Word de varias formas y de una manera fácil y rápida.
Así que comencemos!!
Insertar viñetas predeterminadas
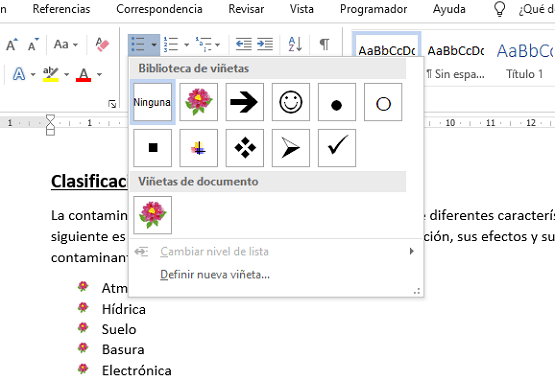
- Abre el programa de MS. Word para editar el documento.
- Haz un clic en el documento donde vas a insertar la viñeta.
- Ir a la pestaña Inicio
- En la sección de párrafo haz un clic en la lista desplegable de viñetas y elige la viñeta que quieres, automáticamente se insertará la viñeta en el documento, ahora escribe el texto y presiona la tecla enter para escribir el siguiente texto de la lista con viñetas.
Insertar símbolo como viñetas
- Selecciona la lista de texto al que vas a insertar la viñeta.
- Ir a la pestaña Inicio.
- En la sección de párrafo haz un clic en la lista desplegable de viñetas y selecciona Definir nueva viñeta.
- En la ventana que aparece haz un clic en el botón de símbolo.
- Luego elige el símbolo que deseas insertar como viñeta.
- Finalmente haz un clic en el botón Aceptar.
Insertar imagen como viñetas
- Selecciona la lista de texto al que vas a insertar la viñeta.
- Ir a la pestaña Inicio.
- En la sección de párrafo haz un clic en la lista desplegable de viñetas y selecciona Definir nueva viñeta.
- En la ventana que aparece haz un clic en el botón de imagen.
- Para este ejemplo insertaremos una imagen descargada de Google, así que hacemos un clic en insertar imágenes desde un archivo.
- Elige la imagen que vas a insertar en el documento como viñeta.
- Clic en el botón de Abrir.
- Y finalmente clic en el botón Aceptar.
De esta manera hemos aprendido a insertar viñetas de tres formas: viñetas predeterminadas por Word, símbolos como viñetas e imágenes como viñetas.
Si te fue de mucha ayuda esta información, compártelo con tus amigos!!
También te puede interesar la siguiente entrada: Cómo poner interlineado en Word.
