Te enseñaré paso a paso a insertar cuadro de texto en Google Docs en drive, para ello debes seguir los siguientes pasos:
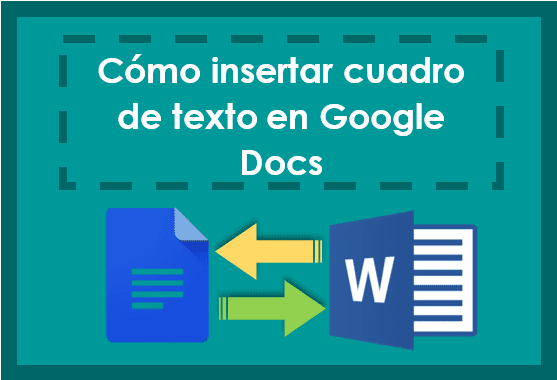
- Dentro del documento en Google Docs, ir a la pestaña Insertar.
- Hacer un clic en dibujo y otro clic en nuevo.
- En la ventana de dibujo, hacer un clic en cuadro de texto, el cual tiene como imagen de ícono un contorno cuadrado con una T en el centro.
- Luego, hacer un clic en el área de trabajo.
- Escribe el texto que deseas insertar en el documento.
- Finalmente clic en el botón azul de Guardar y cerrar, que se encuentra en la parte superior derecho de la ventana.
Mover cuadro de texto en el documento
Una vez que hayas insertado el cuadro de texto al documento, probablemente éste se haya insertado en una posición no adecuada, para moverlo sólo debes seguir los siguientes pasos:
- Hacer un clic en el cuadro de texto que acabas de insertar.
- Notarás que el cuadro de texto queda enmarcado por un borde azul y debajo del borde azul hay unas herramientas para editar el cuadro de texto, hacer un clic en los tres puntos y seleccionar todas las opciones de imagen.
- Aparecerá un panel de opciones de imagen en la parte derecha de la ventana, hacer un clic en Ajuste de texto.
- En las opciones de ajuste de texto, hacer un clic en ajustar texto.
- Luego, hacer un clic sobre el cuadro de texto y mediante un clic sostenido arrastra el cuadro de texto para moverlo a la ubicación que quieras dentro del documento.
Editar cuadro de texto insertado en Google Docs.
- Hacer un clic sobre el cuadro de texto insertado en el documento.
- Notarás que el cuadro de texto queda enmarcado por un borde azul y debajo del borde azul hay unas herramientas para editar el cuadro de texto, hacer un clic en modificar.
- Aparecerá la ventana de dibujo, donde podrás editar el texto haciendo uso de las herramientas para dar formato como son: color, tipo, fuente, tamaño de letras y más.
- Pero, para dar formato al texto primero debes hacer un clic sobre el texto para seleccionarlo.
Espero que la entrada Cómo insertar cuadro de texto en Google Docs ye haya servido de mucha ayuda, si la información fue útil compártelo con tus amigos!!
También te puede interesar el siguiente videotutorial: Cómo poner márgenes en Google Docs.
[youtube-feed feed=1]