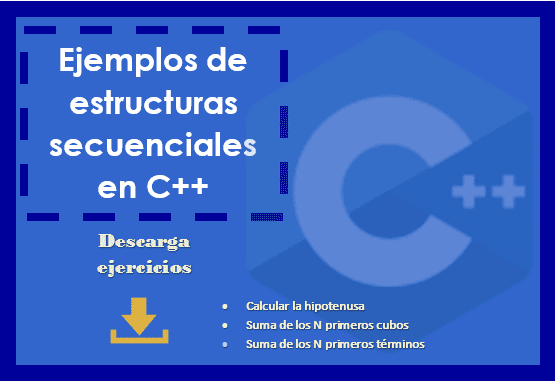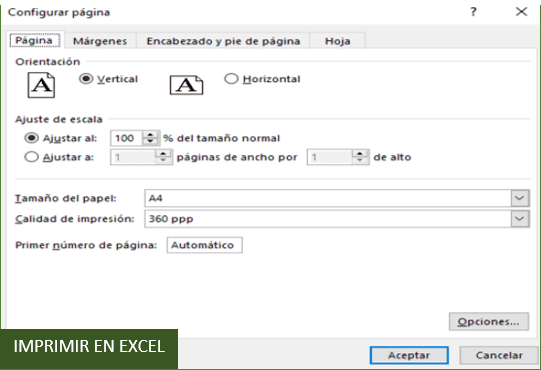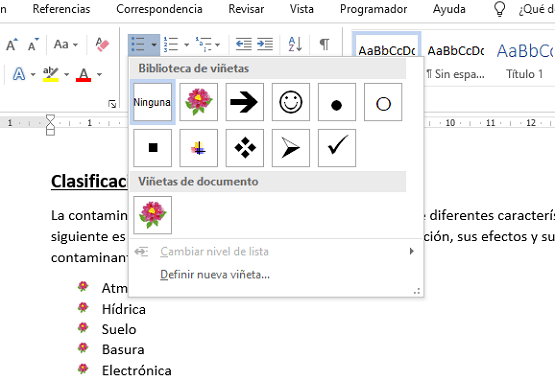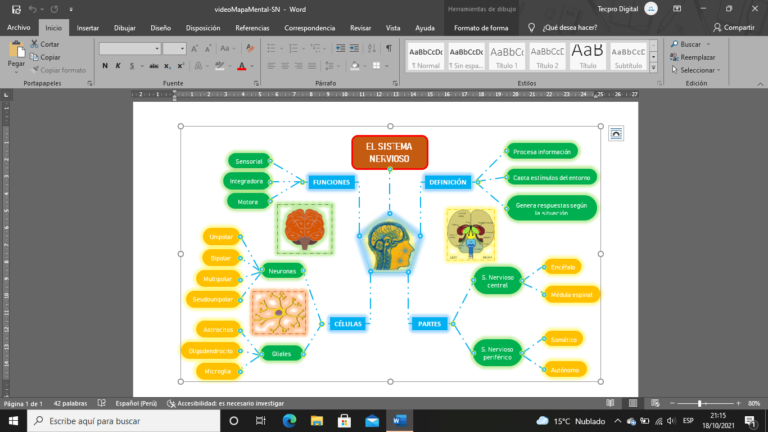Es muy importante saber hacer una tabla en Excel, ya que a través de tablas podemos realizar muchas operaciones como insertar gráficos, diagramas, establecer fórmulas y sobre todo crear base de datos que manejan mucha información.
Pero no te preocupes, aquí te enseño 2 maneras para hacer una tabla en Excel de manera fácil y paso a paso.
PRIMER MÉTODO PARA CREAR TABLAS EN EXCEL
Para poder explicar mejor el procedimiento, usaremos la siguiente imagen como referencia:
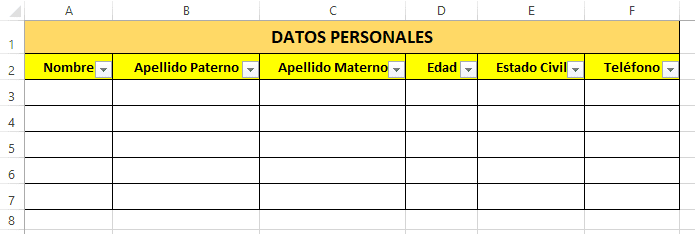
Primero comenzamos creando los encabezados que tendrá nuestra tabla, para este ejemplo los encabezados serán: Nombre Apellido Paterno, Apellido Materno, Edad, Estado Civil y Teléfono.
Crear los encabezados de la tabla
- Haz un clic en la celda donde comenzará la tabla y escribe el primer encabezado, para este ejemplo la tabla comenzará en la celda A2, haz los mismo con los siguientes encabezados.
Dar formato a los encabezados
Una vez que hayas terminado de crear los encabezados, el siguiente paso es dar formato, para ello haz lo siguiente:
- Seleccionado todos los encabezados con un clic sostenido
- Ir a la pestaña Inicio
- En la sección de fuente elige el color de letra y color de fondo.
- Luego haz un clic en la lista desplegable del ícono de Bordes y elige Todos los bordes.
Alinear Texto
- Selecciona las celdas que quieras alinear texto.
- Ir a la pestaña Inicio
- En la sección de Alineación, elige el tipo de alineación que quieres dar al texto, el cual puede ser: Alinear a la izquierda, a la derecho o centrar.
Formato a las filas y columnas de la tabla
Ahora sólo nos falta dar formato al resto de rango de datos que tendrá la tabla, para ello sigue los siguientes pasos:
- Supongamos que la tabla tendrá 5 filas como se ve en la imagen de ejemplo.
- Selecciona todos los datos que faltan dar formato haciendo un clic sostenido.
- Ir a la pestaña Inicio
- Clic en la lista desplegable del ícono de bordes.
- Elige Todos los bordes.
- Para cambiar el formato de letras, ir a la pestaña Inicio, en la sección de fuente elige el color de letra, estilo y tamaño.
Para dar Color a las celdas
- Selecciona las celdas haciendo un clic sostenido
- Ir a la pestaña inicio
- En la sección de fuente, haz un clic en la lista desplegable del ícono de color de relleno y elige el color de fondo.
Cambiar tamaño a las celdas
- Selecciona las celdas, haciendo un clic sostenido
- Ir a la pestaña de Inicio
- En la sección de Celdas, haz un clic en la lista desplegable del ícono de Formato.
- Clic en alto de fila y escribe el número que quieres para cambiar la altura de la celda, haz los mismo con el ancho de columna.
Combinar celdas en una tabla
Como se puede ver en la imagen, el texto superior de la tabla, abarca desde la celda A1 hasta la celda F1, para que nuestro texto quede centrado y todo ese rango de celdas, sigue los siguientes pasos:
- Selecciona las celdas que quieres combinar y centrar, para este ejemplo será desde A1 hasta F1.
- Ir a la pestaña Inicio, en la sección de Alineación, haz un clic en el ícono de Combinar y Centrar.
- Después de combiar y centrar celdas, escribe el texto que deseas.
- Para dar borde, clic sobre la celda combinada, ir a la pestaña Inicio, clic en la lista desplegable del ícono de bordes y elegir todos los bordes.
- Puedes dar formato a la celda combinada, como color de relleno, estilos de letras, tamaño.
Insertar filtros a la tabla
- Selecciona los encabezados haciendo un clic sostenido.
- Ir a la pestaña de datos
- En la sección de Ordenar y filtrar, haz un clic en el ícono de Filtro.
SEGUNDO MÉTODO PARA CREAR TABLAS EN EXCEL
- Primero comenzamos creando los encabezados, tal como se hizo en el primer método para crear tablas.
- Da formato a las letras, aplica bordes y color de relleno, según tu preferencia.
- Selecciona los encabezados, haciendo un clic sostenido.
- Ir a la pestaña de Insertar.
- En la sección de Tablas, clic en el ícono de Tabla.
- En la ventana de crear tabla, marca la casilla: la tabla tiene encabezados.
- Clic ene l botón de aceptar.
Poner nombre a la tabla
- Clic en cualquier celda de la tabla.
- Ir a la pestaña de Diseño
- En la sección de Propiedades, en Nombre de la tabla, escribe el nombre de la tabla en el espacio en blanco.
- Presiona la tecla Enter.
Ventajas de crear tablas con el segundo procedimiento
- El formato que tenga las celdas de la tabla será heredado por el resto de las demás celdas.
- Por ejemplo, supongamos que insertes una fórmula en una celda, automáticamente todas las celdas pertenecientes a la misma columna heredan la misma fórmula.
- En el caso que establezcas el color para una celda, será similar, las demas celdas de la misma columna heredan el mismo color.
IMPORTANTE! Ambos métodos para crear una tabla en Excel son correctas, sin embargo para el manejo de información con base de datos extenso, es mejor crear la tabla con el segundo procedimiento.
Para descargar el material de apoyo que se usó en esta entrada, aquí te dejo el siguiente enlace: Tablas en Excel
También te puede interesar la siguiente entrada: Insertar una firma digital en Excel.