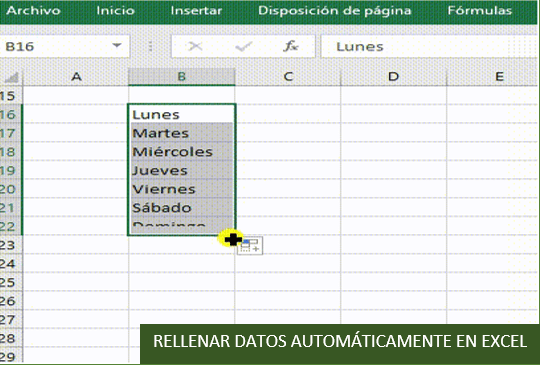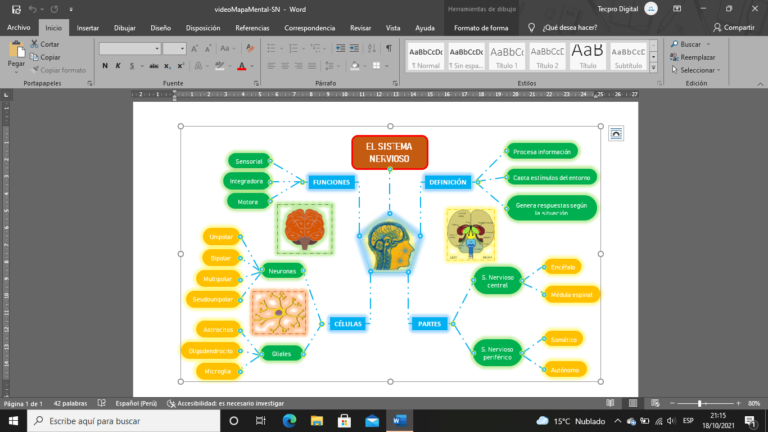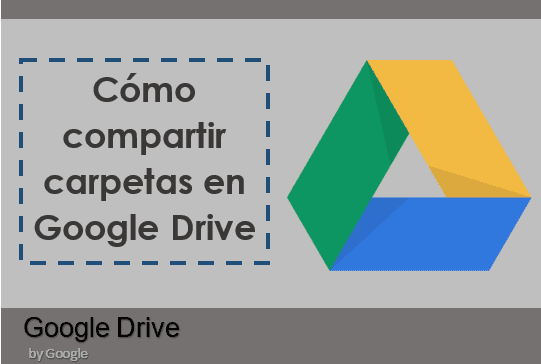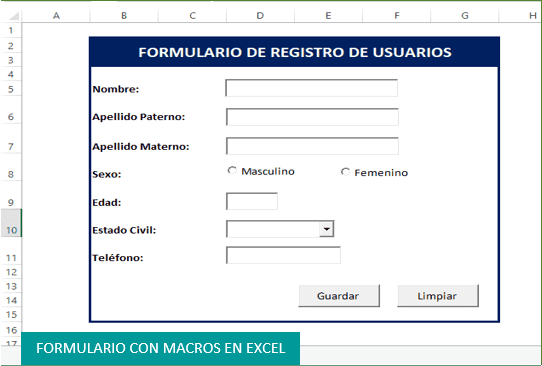Para este ejemplo crearemos una infografía en Google Drive haciendo uso de Google Docs, el cual es similar al programa Word de Windows, con la única diferencia es que Google Docs sólo cuenta con herramientas básicas.
Es por ello que te enseñaré paso a paso como crear una infografía en Google Drive haciendo uso de herramientas poco usadas en Google Docs y de esta manera obtener una infografía creativa y bonita.
Al final de esta entrada podrás descargar la infografía que usaremos de ejemplo para explicar cada uno de los pasos.
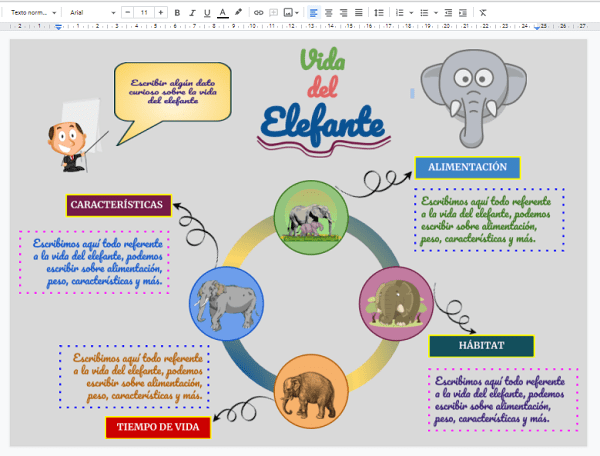
PASOS PARA CREAR UNA INFOGRAFÍA EN GOOGLE DOCS
Configurar el documento
Antes de crear la infografía, se debe configurar el documento y elegir si la orientación del documento será horizontal o vertical.
Para este ejemplo el documento tendrá orientación horizontal y tendrá un color de fondo gris claro.
Para ello realizamos los siguientes pasos:
- Ir a la pestaña Archivo.
- Dentro de la lista de opciones hacer un clic en Configuración de página.
- En la ventana de Configuración de página, marca la opción de Horizontal y en color de fondo elegir el color que deseas, para este ejemplo será gris claro.
- Finalmente hacer un clic en Aceptar.
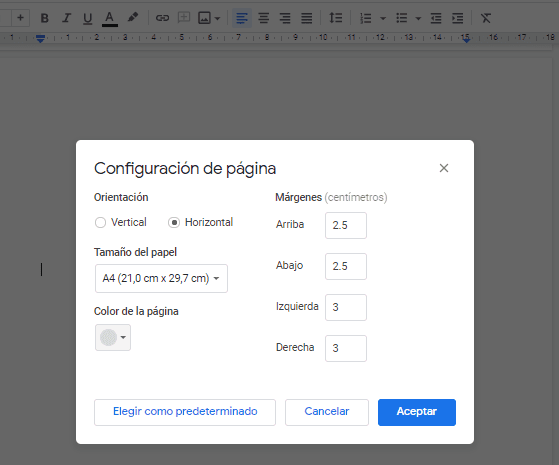
Crear el título
- Ir a la pestaña Insertar.
- Seleccionar Dibujo y hacer clic en Nuevo.
- En la ventana de Dibujo, hacer un clic en Cuadro de texto que se encuentra en la parte superior del área de trabajo.
- Luego hacer un clic dentro del área de trabajo para escribir el título que tendrá la infografía.
- Después puedes hacer uso de algunas herramientas para dar formato al texto como color, tamaño y tipo de letra.
- Finalmente hacer un clic en el botón de Guardar y cerrar.
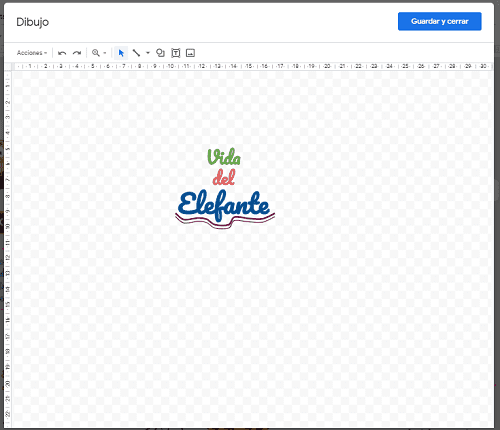
Para poder mover el título insertado en el documento, sólo debes hacer un clic sobre éste, después hacer un clic en Ajustar texto que se encuentra en la parte inferior, luego hacer un clic en la lista desplegable y seleccionar Posición fija en la página.
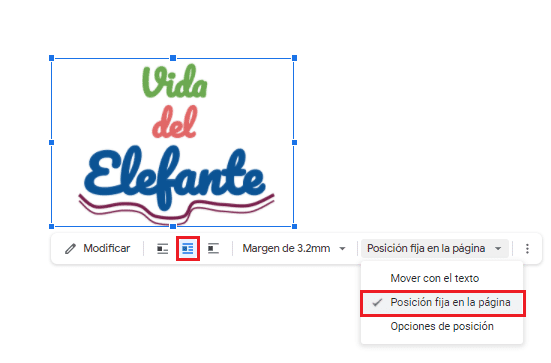
Insertar formas
Para este ejemplo usaremos 2 formas: óvalos y dónut.
Insertar el Dónut:
- Ir a la pestaña Insertar.
- Seleccionar Dibujo y hacer clic en Nuevo.
- En la ventana de Dibujo, hacer un clic en el ícono de Forma.
- Después seleccionar Formas y hacer un clic en Dónut.
- Para insertar la forma al área de trabajo, presionar la tecla SHIFT + Clic sostenido, hasta obtener la figura deseada.
- Luego hacer un clic en el punto amarillo de la forma y lo arrastramos hacia afuera para reducir el tamaño del borde del dónut.
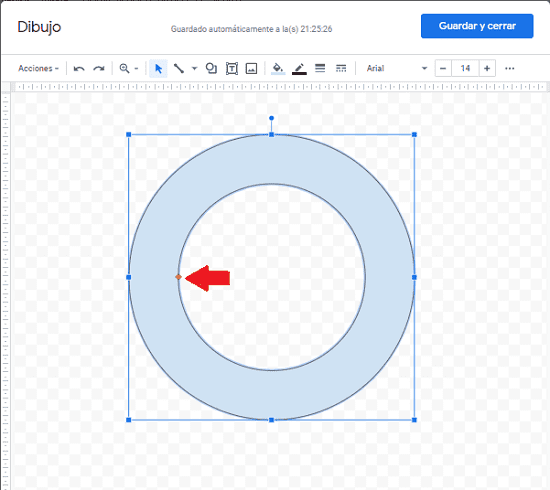
Para el óvalo:
- Repetimos los mismos pasos que hicimos para insertar el dónut, sólo que ahora insertaremos 4 óvalos, y nos debe quedar de la siguiente manera:
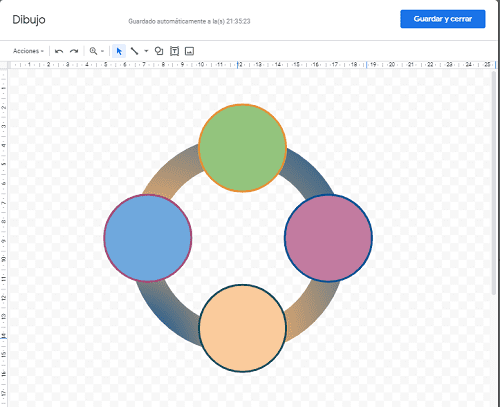
- No olvides dar formato a las formas como color de relleno y borde.
Insertar imagen
Hay dos formas de insertar imagen al documento, el primero es a través de la ventana de Dibujo y la otra forma es insertando la imagen estando en el documento de Google Docs.
Insertar imagen desde la ventana de dibujo
- Estando en la ventana de dibujo, hacer un clic en el ícono de imagen.
- En la ventana de Insertar imagen, hacer un clic en Seleccionar una imagen para subirla.
- Luego selecciona la imagen que deseas y hacer un clic en el botón de abrir.
- Espera hasta que termine de subirse la imagen a la ventana de dibujo.
- Finalmente mueve la imagen hacia el lugar que deseas.
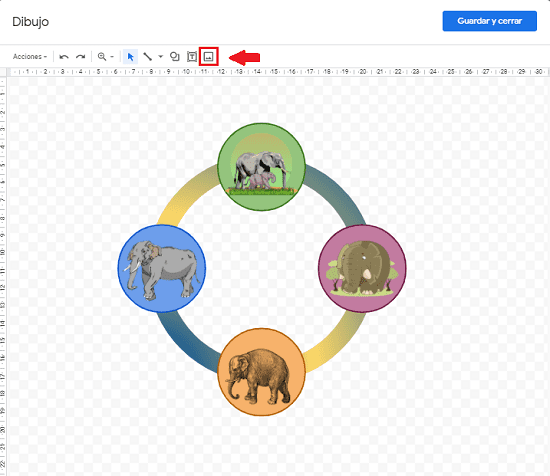
Insertar imagen sin usar la ventana de Dibujo
- Ir a la pestaña Insertar.
- Seleccionar Imagen y hacer un clic en Subir del ordenador.
- Luego, elige la imagen que deseas.
- Finalmente hacer un clic en Abrir.
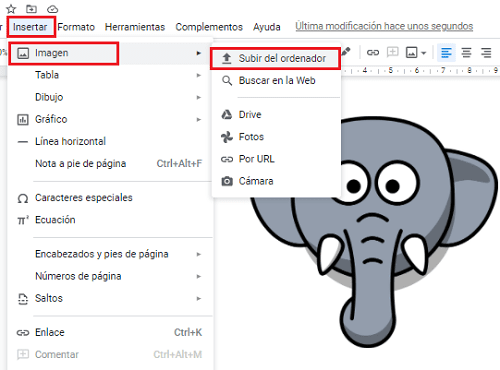
Agregar cuadro de textos
- Repetimos los mismos pasos que hicimos para insertar un título a la infografía.
Para crear una copia del ejemplo que usamos en esta entrada, clic en el siguiente enlace: Ejemplo de infografía en Google Drive.