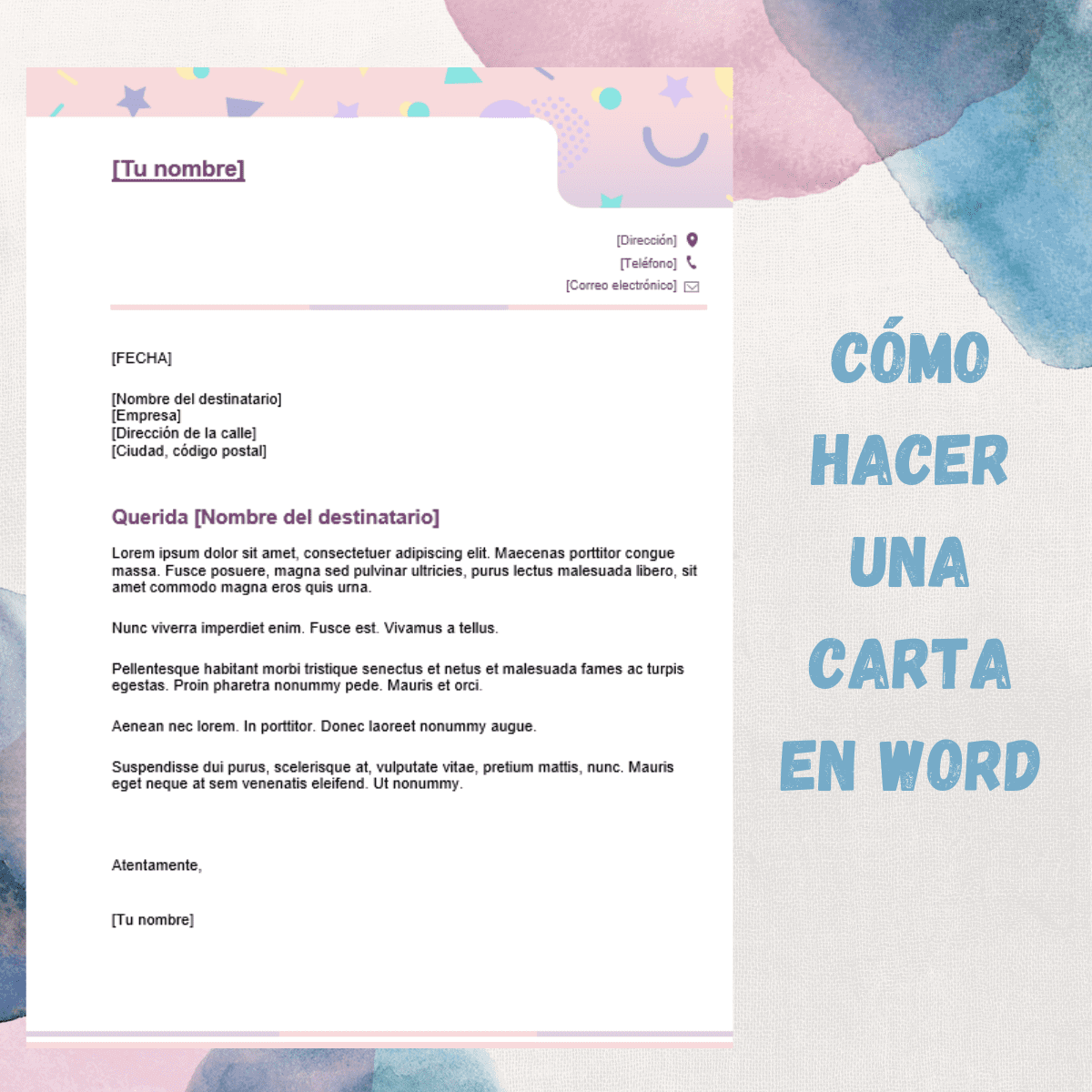En este tutorial aprenderás Cómo hacer una carta en Word paso a paso y de forma correcta
QUÉ SON LAS CARTAS
Las cartas son una forma efectiva de comunicación escrita que se utiliza en diferentes contextos, ya sea para asuntos personales, profesionales o académicos.
Microsoft Word es una herramienta ampliamente utilizada para la redacción y diseño de documentos, lo que lo convierte en una opción ideal para crear cartas.
PORQUÉ ES IMPORTANTE LAS CARTAS
Las cartas son muy importantes por diversas razones, ya que cumplen muchas funciones tanto en el ámbito personal como profesional:
- Comunicación Formal: Las cartas son un medio de comunicación formal, principalmente en contextos donde se requiere una presentación cuidadosa y respetuosa, como en negocios, instituciones gubernamentales, o situaciones legales.
- Registro Documental: Las cartas sirven como un registro físico o digital de una comunicación, lo cual es crucial en situaciones donde es necesario mantener un historial, como en acuerdos legales, contratos, o correspondencia oficial.
- Expresión Personalizada: A diferencia de correos electrónicos o mensajes instantáneos, las cartas permiten una mayor personalización. El proceso de escribir una carta puede mostrar un nivel de cuidado y consideración, lo cual es apreciado en situaciones como agradecimientos, condolencias, o invitaciones especiales.
- Impacto Emocional: Las cartas, especialmente las escritas a mano, pueden tener un gran impacto emocional. Pueden transmitir un sentido de intimidad y autenticidad, mostrando que alguien se tomó el tiempo para escribir y reflexionar sobre lo que quería decir.
- Claridad y Formalidad: En el ámbito profesional, las cartas permiten comunicar de manera clara y estructurada, asegurando que la información clave se presente de forma precisa. También refuerzan la formalidad de una comunicación, lo que puede ser importante en ciertos contextos laborales o institucionales.
- Durabilidad: Las cartas físicas pueden ser guardadas como recuerdos o documentos importantes durante años, sirviendo como testimonio de relaciones, eventos importantes, o decisiones clave.
En este artículo, te guiaré a través de un proceso paso a paso para crear una carta en Word.
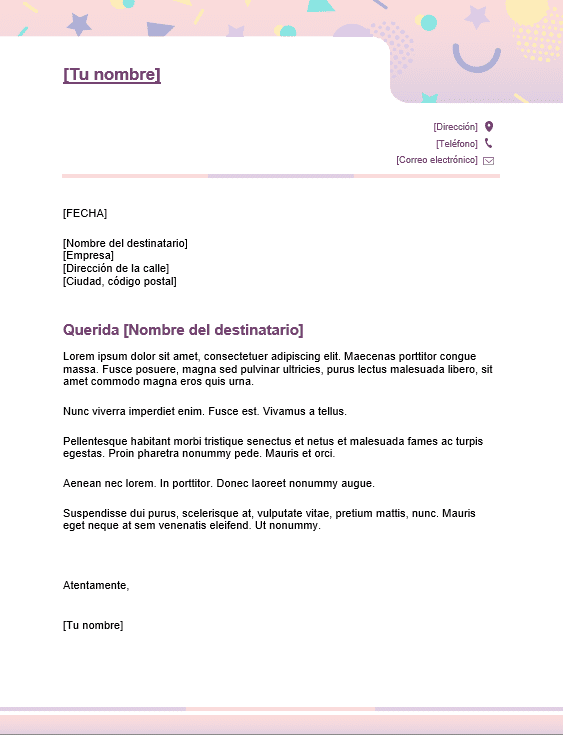
PASOS DE CÓMO HACER UNA CARTA EN WORD
1: Abre Microsoft Word
- Inicia Microsoft Word en tu computadora.
- Puedes encontrarlo en el menú Inicio o hacer doble clic en el icono de acceso directo en tu escritorio.
- Una vez abierto, estarás listo para comenzar a redactar tu carta.
2: Selecciona una plantilla de carta (opcional)
- Word ofrece una amplia variedad de plantillas de carta que puedes utilizar como punto de partida.
- Estas plantillas incluyen diseños predeterminados y formatos comunes para cartas formales, cartas comerciales, cartas de presentación, entre otros.
- Para acceder a estas plantillas, haz clic en la pestaña «Archivo» en la barra de herramientas superior y selecciona «Nuevo» en el panel de opciones.
- Luego, elige «Plantillas» y busca la categoría «Cartas».
3: Establece el formato de página
- Independientemente de si utilizas una plantilla o creas una carta desde cero, es importante establecer el formato correcto de la página.
- Haz clic en la pestaña «Diseño de página» en la barra de herramientas superior y ajusta las opciones de margen, orientación y tamaño de papel según tus necesidades.
- Para una carta estándar, los márgenes habituales son de 2,5 cm en todos los lados, y la orientación y el tamaño de papel suelen ser vertical (carta) o horizontal (legal).
ESTRUCTURA DE UNA CARTA – PARTES DE LA CARTA
4: Agrega los elementos de la carta
- Una carta consta de diferentes elementos, como el encabezado, la fecha, la dirección del destinatario, el saludo, el cuerpo del mensaje y la despedida.
- Asegúrate de incluir cada uno de estos elementos en tu carta.
- Puedes utilizar los comandos de formato de texto de Word para ajustar el estilo, el tamaño de fuente y otras características según tus preferencias.
5: Personaliza el encabezado y el pie de página (opcional)
- Si deseas agregar un encabezado o pie de página a tu carta, puedes hacerlo seleccionando la pestaña «Insertar» en la barra de herramientas superior y eligiendo «Encabezado» o «Pie de página» en el panel de opciones.
- Aquí puedes agregar información adicional, como el logotipo de tu empresa o tus datos de contacto.
6: Revisa y edita tu carta
- Antes de finalizar tu carta, es fundamental revisarla y editar cualquier error o ajuste necesario.
- Verifica la ortografía, la gramática y la coherencia del contenido.
- Puedes utilizar la herramienta de revisión ortográfica y gramatical de Word para facilitar este proceso.
7: Guarda y comparte tu carta
- Una vez que estés satisfecho con el contenido y el formato de tu carta, asegúrate de guardarla.
- Haz clic en el botón «Guardar» en la barra de herramientas.
También te puede interesar el siguiente tutorial: Cómo hacer un informe en Word.