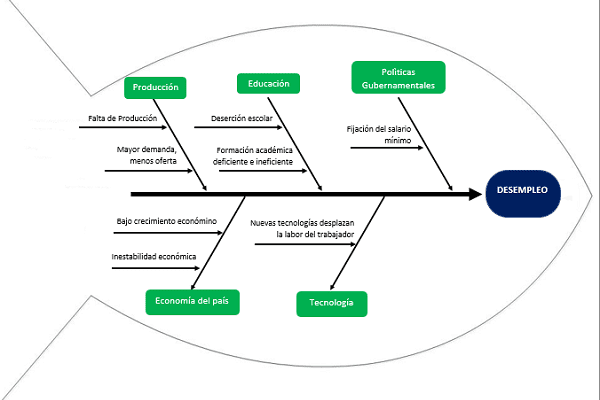Cómo hacer un diagrama de Ishikawa en Word teniendo como ejemplo un caso real el cual nos guiará para hacer un diagrama de espina de pescado paso a paso y sin muchas complicaciones.
Un diagrama de Ishikawa es una representación gráfica de las causas y sub-causas que originan un problema o efecto.
Mediante el diagrama podemos identificar uno por uno cada una de las causas y de esta manera analizarlas a profundidad.
Debes tener en cuenta que al momento de escribir las causas dentro del diagrama de espina pescado, éstas deben ser cortas y precisas.
QUÉ NECESITAMOS PARA HACER UN DIAGRAMA DE CAUSA Y EFECTO EN WORD
- Antes de comenzar a diseñar el diagrama de Ishikawa en Word, es necesario crear el diseño en una hoja de papel; de esta manera será mucho más fácil organizar cada uno de los elementos que forman parte del diagrama.
- Mediante el diagrama de Ishikawa representamos las causas que originan un problema o efecto, así que es necesario identificarlas antes de crear el diseño en Word.
- Para este ejemplo crearemos un diagrama de Ishikawa sobre el desempleo, este caso práctico te ayudará en la creación de tu propio diagrama.
PASOS PARA HACER UN DIAGRAMA DE ISHIKAWA EN WORD
Para diseñar el diagrama de Ishikawa en Word nos guiaremos de la siguiente imagen como ejemplo, el cual es un diagrama de causa y efecto sobre el Desempleo.
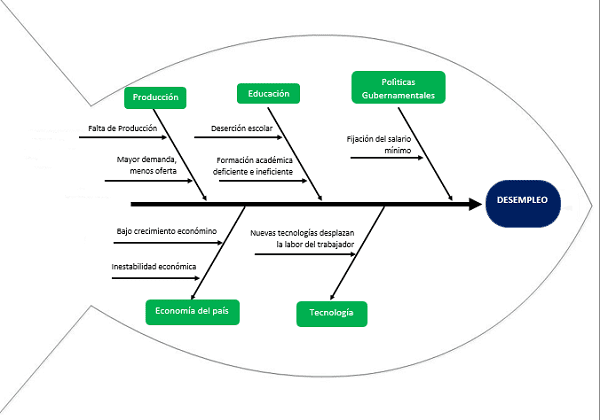
CONFIGURAR PÁGINA EN WORD
Para este ejemplo el diagrama de Ishikawa será diseñada sobre una hoja horizontal.
- Ir a la pestaña Disposición.
- Dentro del grupo de Configurar página hacer un clic en Orientación.
- Luego hacer un clic en Horizontal.
- Para ver el documento completamente, debes reducir el zoom de la página a un 60%
INSERTAR FORMAS AL DIAGRAMA DE ESPINA DE PESCADO
Para construir el diagrama de Ishikawa insertaremos formas rectangulares con esquinas redondeadas y flechas de diferentes tamaños y colores.
PARA LAS FORMAS RECTANGULARES
- Insertar una forma rectangular con esquinas redondeadas.
- Luego, hacer un clic derecho sobre la forma y clic en Agregar texto.
- Después escribir el texto.
EN LA FLECHA CENTRAL
- Insertar una flecha de línea, el cual será la base del diagrama de Ishikawa.
- Para este ejemplo la flecha tiene un color negro, grosor de 6 pto y se encuentra en el centro del diagrama de Ishikawa.
PARA LAS OTRAS FLECHAS
- Insertar una flecha no muy grande, para este ejemplo la flecha es de color negro, grosor de 3 pto tiene un ángulo de 30°.
- Duplicamos las flechas presionando las teclas CTRL + SHIFT + CLIC SOSTENIDO sobre la flecha.
- Luego, insertar una flecha horizontalmente donde escribiremos los textos y después lo duplicamos.
AGREGAR TEXTO AL DIAGRAMA DE CAUSA Y EFECTO
- Ir a la pestaña Insertar.
- En el grupo de Texto, hacer un clic en Cuadro de texto.
- Dentro de la lista de opciones hacer un clic en Cuadro de texto simple.
- Luego escribir el texto según el tema que vayas a desarrollar.
- Finalmente debes quitar el relleno y borde del cuadro de texto, después mueve el cuadro de texto a la posición correcta dentro del diagrama de causa y efecto.
INSERTAR IMAGEN AL DIAGRAMA DE ESPINA DE PESCADO
Para este ejemplo vamos a insertar una imagen de fondo, el cual será un pez delineado en los bordes. Para insertar la imagen realizamos los siguientes pasos:
- Ir a la pestaña Insertar.
- Dentro del grupo de Ilustraciones hacer un clic en Imágenes.
- Hacer un clic en Insertar imagen desde este dispositivo.
- En la ventana de Insertar imagen debes seleccionar la imagen que quieres agregar al documento, para este ejemplo la imagen será de un pez.
- Finalmente hacer un clic en el botón Insertar.
También te puede interesar la siguiente entrada: Plantillas de espina de pescado en Word para descargar gratis.