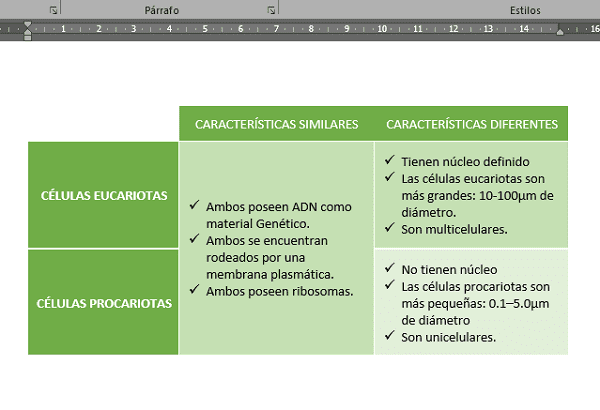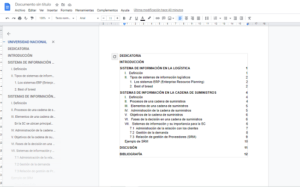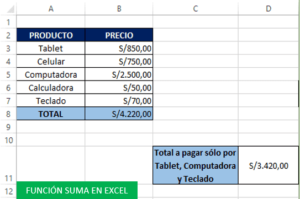Cómo hacer un cuadro comparativo en Word de diferentes diseños, aprende paso a paso a insertar tablas y modificar su estilo para obtener el cuadro comparativo que queremos crear.
En este videotutorial te enseñaré cómo hacer un cuadro comparativo creativo en Word en el celular y en el ordenador. Al final de esta entrada encontrarás un video de cómo hacer un cuadro comparativo en el celular.
PASOS PARA HACER UN CUADRO COMPARATIVO EN WORD
- Si aún no tienes conocimiento en las herramientas y manejo de tablas en Word, yo te recomiendo que antes de hacer un cuadro comparativo en Word, primero debes diseñarlo en un papel o cuaderno de apuntes.
- También es necesario que conozcas muy bien el tema sobre el cual vas a crear un cuadro comparativo.
- Intenta recoger todo tipo de información valiosa que pueda añadir valor y ser de mucha importancia para poder comparar.
- Como en todo trabajo de investigación o de resumen, para hacer cuadros comparativos es conveniente resaltar las ideas que definan una característica diferente o similar del objeto o cosa a investigar.
CUADRO COMPARATIVO CREATIVO EN WORD
CREAR CUADRO COMPARATIVO USANDO TABLAS
CONFIGURAR PÁGINA EN WORD
Si el cuadro comparativo es grande, donde se comparan muchos aspectos sobre un tema o área en específico, lo mejor es diseñar un cuadro en una hoja horizontal, de lo contrario insertar una tabla en una hoja vertical.
Para ello realizamos los siguientes pasos:
- Ir a la pestaña Disposición.
- Dentro del grupo de Configuración de página debes hacer un clic en Orientación.
- En la lista desplegable debes hacer clic en Horizontal o Vertical, depende de la amplitud de la tabla. Si el ancho de la tabla no es grande, lo mejor sería trabajar en una hoja vertical, de lo contrario elegir horizontal si el ancho de la tabla es muy grande.
INSERTAR TABLA CON DIFERENTES DISEÑOS.
DISEÑO DE TABLA N°1 EN WORD
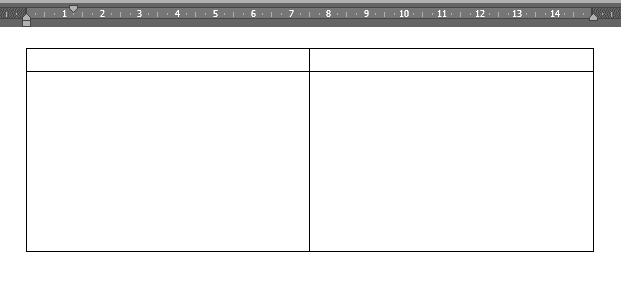
Esta tabla tiene un diseño simple y no es necesario modificar su aspecto.
- Ir a la pestaña Insertar.
- Dentro del grupo de Tablas, hacer un clic en el ícono de Tabla.
- Observarás una cuadrícula, donde cada cuadradito representa una columna o una fila. Selecciona cuántas columnas o filas tendrá tu cuadro comparativo. Para este ejemplo será de 2 x 2.
DISEÑO DE TABLA N°2 EN WORD
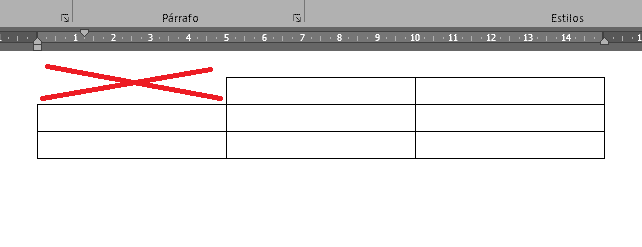
Este diseño de tabla es la que normalmente se suele usar para realizar un cuadro comparativo.
- Ir a la pestaña Insertar.
- Dentro del grupo de Tablas, hacer un clic en el ícono de Tabla.
- En la cuadrícula seleccionar cuántas columnas o filas tendrá tu cuadro comparativo, para este ejemplo será de 3 x 3.
- Para dejar un espacio vacío en la esquina superior izquierda de la tabla, borraremos la línea superior y la línea del lado izquierdo de la primera celda de la tabla.
- Para ello Seleccionar toda la tabla.
- Ir a la pestaña Disposición de las herramientas de tabla.
- Dentro del grupo de Dibujar, debes hacer un clic en Borrador.
- Luego hacer un clic en las líneas que quieres borrar.
DISEÑO DE TABLA N°3 EN WORD
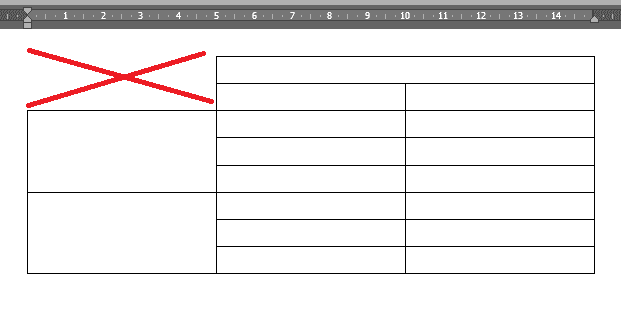
- Insertar una tabla de 3 columnas x 8 filas.
- El primer paso será será borrar algunas líneas de la tabla para dejar un espacio vacío en la esquina superior izquierda de la tabla.
- Para ello debes seleccionar la tabla completamente.
- Ir a la pestaña Disposición de las herramientas de tabla.
- Luego hacer un clic en Borrador.
- Hacer un clic en las líneas que queremos borrar de la tabla.
- El segundo paso será combinar las celdas del encabezado superior de la tabla.
- Para ello debes seccionar las dos celdas de la fila.
- Ir a la pestaña Disposición de las herramientas de tabla.
- Dentro del grupo de Combinar debes hacer un clic en Combinar celdas.
- Continuando con la imagen de ejemplo, el último será combinar celdas donde se encuentran los siguientes encabezados: Animales Vivíparos y Animales Ovíparos.
AGREGAR ENCABEZADOS Y DAR ESTILOS
- En la fila superior de la tabla, debes escribir los encabezados del cuadro Comparativo, es decir qué cosa o a quiénes vamos a comparar.
- Para modificar el diseño de la tabla, debes seleccionar toda la tabla.
- Ir a la pestaña Diseño de Herramientas de tabla.
- Dentro del grupo de Estilos de tabla, debes hacer un clic en la lista desplegable y elegir el diseño que más te guste.
- Puedes personalizar el diseño de la tabla según tus gustos. Para ello sólo debes seleccionar los encabezados y dar color de relleno.
- También puedes personalizar el color, tamaño y tipo de letra de los encabezados.
INSERTAR VIÑETAS EN WORD
- En la segunda fila es donde escribiremos las características similares o diferencias entre dos o más objetos, animales o temas a tratar.
- Muchas de estas características se encuentran separadas por líneas o por viñetas, así que en esta parte del tutorial te enseñaré a insertar viñetas, para conocer más a profundo sobre viñetas, en el siguiente tutorial te enseño cómo insertar viñetas en Word paso a paso y muy creativo.
- El primer paso será hacer un clic en la celda donde insertaremos la viñeta.
- Ir a la pestaña Inicio.
- Dentro del grupo de Párrafo, hacer un clic en la lista desplegable de viñetas.
- Finalmente elegir el estilo de viñeta que más te gusta.