Estás realizando un trabajo de tesis, un proyecto o simplemente planificando mejor el desarrollo de algunas tareas, un cronograma de actividades en Word es la herramienta perfecta que te ayudará a gestionar mejor el tiempo para la ejecución de cada actividad.
En esta entrada te enseñaré a crear un cronograma de actividades en Word paso a paso de una manera fácil y rápida.
Para comenzar usaremos la siguiente imagen como referencia para explicar cada uno de los pasos.
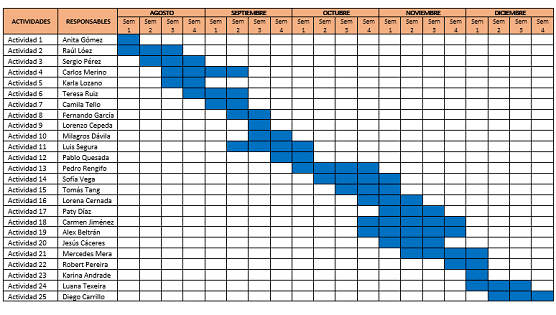
PASO 1: CONFIGURAR EL DOCUMENTO
Antes de comenzar a crear el cronograma, debemos configurar el documento y para ello debemos elegir si el documento tendrá una orientación vertical u horizontal.
Todo depende del tiempo que durará el desarrollo de las actividades, en caso que tu proyecto abarque un tiempo muy largo, lo recomendable es trabajar en una hoja horizontal para poder mostrar con mayor amplitud las fechas .
Para este ejemplo, la hoja de trabajo tendrá una orientación horizontal y pare ello hacemos lo siguiente:
- Ir a la pestaña Disposición
- En la sección de configurar página, haz un clic en Orientación y selecciona Horizontal.
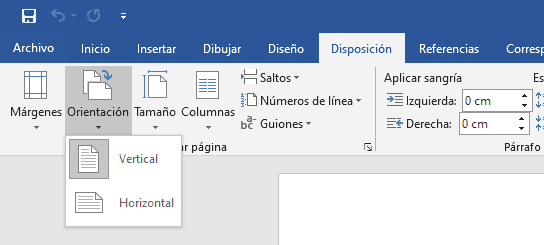
PASO 2: INSERTAR TABLAS
Como se puede observar en la imagen la tabla tiene 22 columnas y 27 filas. Para insertar la tabla hacemos lo siguiente:
- Ir a la pestaña Insertar
- Clic en Tablas
- Haz un clic en Insertar tabla
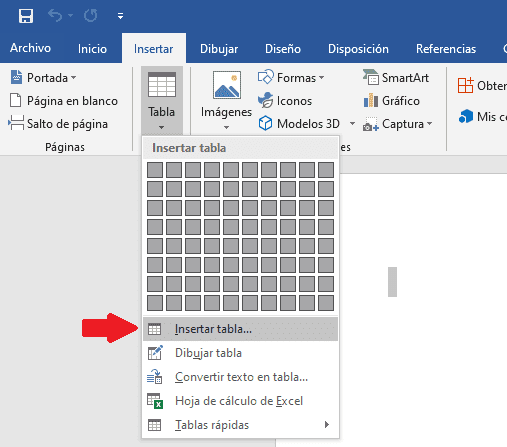
- En la ventana de Insertar tabla escribimos en número de columnas 22 y en número de filas 27.
- Clic en el botón Aceptar
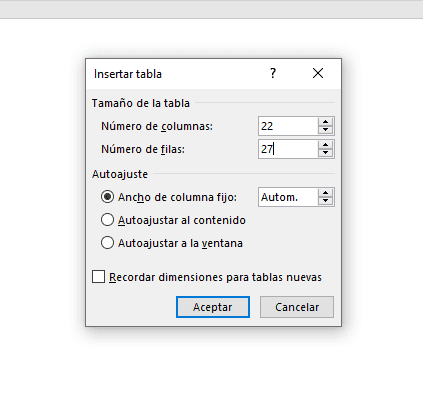
Configuramos las celdas de las columnas y filas de la tabla
- Primero comenzamos escribiendo los encabezados de la tabla, pero para que sea mucho más fácil comenzamos escribiendo a partir de la tercera columna y en la segunda fila, es decir, comenzamos a escribir a partir de Sem 1, Sem 2, Sem 3 y así sucesivamente hasta las 20 semanas programadas.
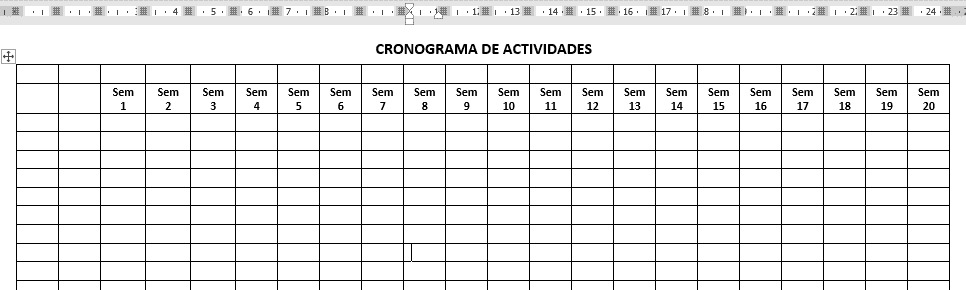
Recuerda, para este ejemplo las actividades se ejecutarán por semana y cada mes tiene 4 semanas.
- Luego selecciona toda la columna desde donde comienza la Sem 1 hasta la Sem 20 del último mes (Diciembre), ir a la pestaña Disposición de las herramientas de tablas y en ancho de columna de tabla escribimos 1 cm.
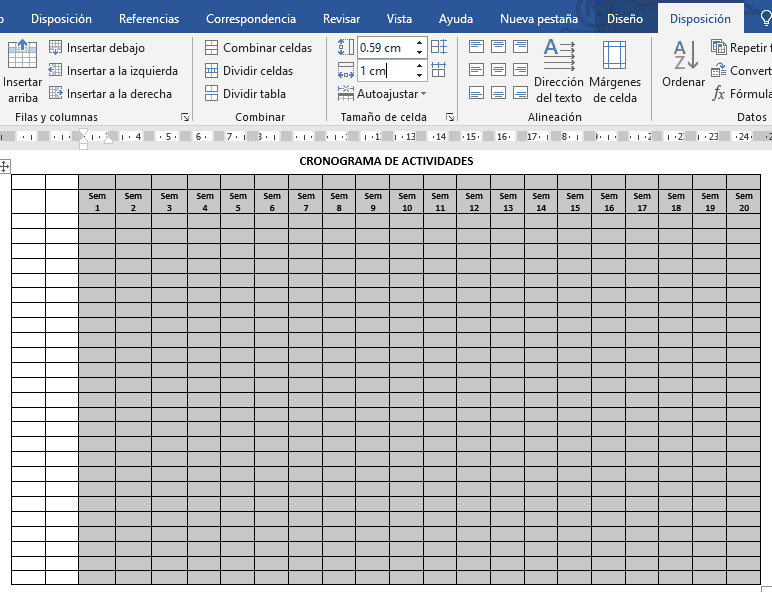
- Después de haber realizado el paso anterior escribimos los meses en la parte superior de las Semanas, para ello hacemos lo siguiente: Selecciona las 4 celdas, ir a la pestaña Disposición de las herramientas de tablas y clic en combinar celdas, después escribimos el nombre del mes. Repetimos el mismo paso para los demás meses.
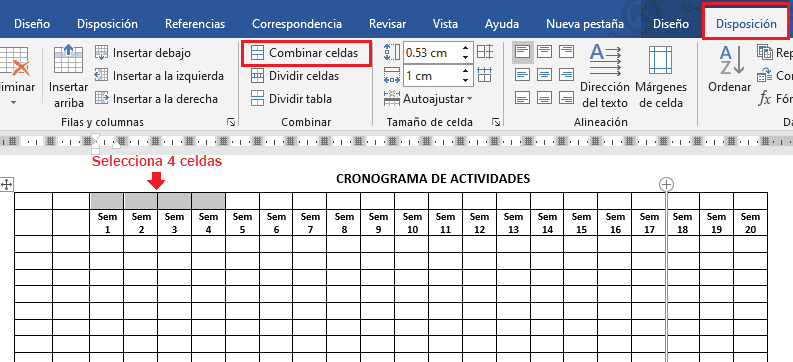
- Ahora combinamos celda las dos primeras filas de la primera columna y escribimos Actividades, de la misma forma hacemos para la columna de Responsables.
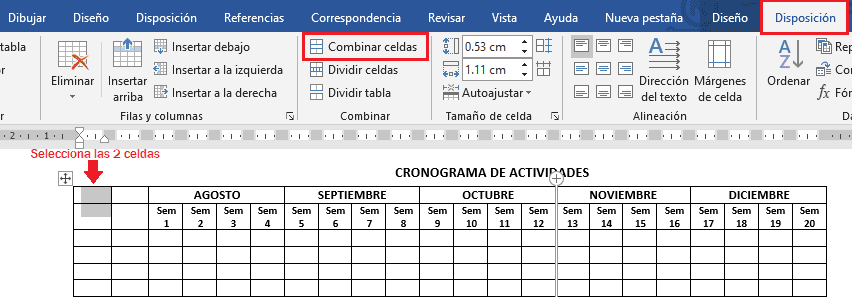
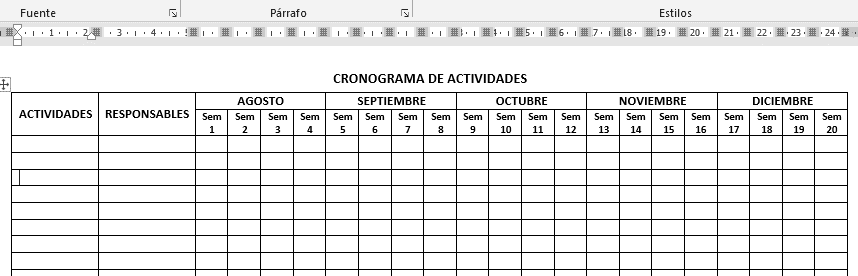
- Finalmente para terminar, escribimos las actividades y los responsables de las actividades a realizar.
PASO 3: APLICANDO COLOR DE RELLENO A LAS CELDAS
Como se puede observar en la imagen, la Actividad 1 tiene una duración de una semana y para dar color sólo a esa celda, hacemos lo siguiente:
- Selecciona la celda donde se aplicará el color, en este caso sólo es una celda, por lo que sólo tienes que hacer un clic sobre ésta para seleccionar.
- Ir a la pestaña Diseño de herramientas de tabla
- Clic en sombreado
- Elige el color que deseas poner de fondo a la celda.
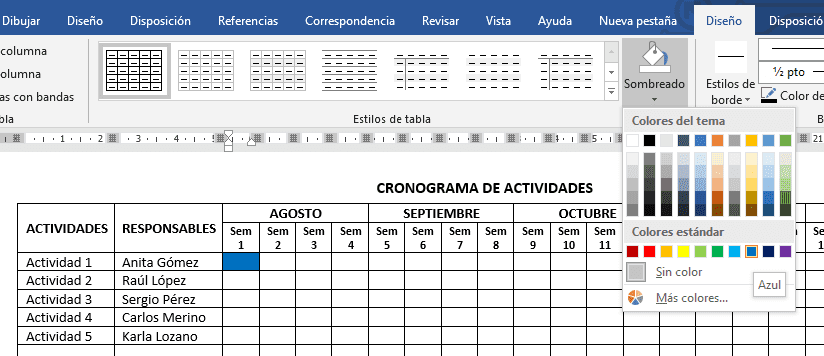
Si queremos dar color a más de una celda, como se puede observar en la Actividad 2 de la imagen, hacemos lo siguiente:
- Selecciona las celdas donde se aplicará el color, en este caso seleccionamos 3 celdas y para seleccionar debes hacer un clic sostenido desde la primera hasta la tercera celda.
- Ir a la pestaña Diseño de herramientas de tabla
- Clic en sombreado
- Elige el color que deseas poner de fondo a las celdas.
Repite los mismos para las demás celdas de las otras actividades.
Para descargar el material de apoyo que se usó para explicar cada uno de los pasos, aquí te dejo el siguiente enlace: Cronograma en Word.
Como te habrás dado cuenta, hacer un cronograma de actividades en Word es bastante fácil, sólo debemos insertar tablas y estructurar muy bien las actividades y fechas.
