Cómo hacer un collage en PowerPoint con música y luego convertirlo a video paso a paso. Aprende a crear tu propio collage con tus fotos del recuerdo o una sesión fotográfica que te gustaría mostrar a tus amigos o personas más cercanas a ti.
Gracias a las herramientas que tiene el programa de PowerPoint es posible hacer collages bonitos y muy creativos.
A continuación te describo cada uno de los pasos para saber Cómo hacer un collage en PowerPoint
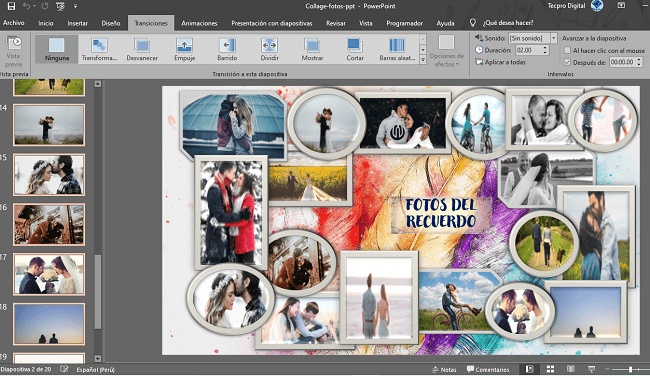
PASOS DE CÓMO HACER UN COLLAGE EN POWERPOINT
INSERTAR LAS FOTOS EN CADA DIAPOSITIVA
Para comenzar insertaremos 19 diapositivas: la primera diapositiva tendrá el collage de fotos y las 18 diapositivas restantes tendrán una foto como fondo de diapositiva.
- Para insertar una nueva diapositiva realizamos los siguientes pasos:
- Ir a la pestaña Insertar.
- Clic en Nueva Diapositiva y seleccionar En Blanco.
- Después de haber realizado el paso anterior, el siguiente paso es duplicar las diapositivas, sigue los pasos que se describen a continuación.
- Clic derecho sobre la primera diapositiva.
- Seleccionar Duplicar diapositiva.
- Vuelve a duplicar 17 veces más la diapositiva.
- Finalmente insertar una fotografía como imagen de fondo, asegúrate que la fotografía comience en la segunda diapositiva, para ello realizamos los siguientes pasos:
- Hacer un clic sobre la segunda diapositiva.
- Ir a la pestaña Diseño.
- Dentro del grupo de Personalizar, hacer un clic en Dar formato al fondo.
- En el panel de opciones que aparece al lado derecho de la ventana, ir al apartado de Relleno y marcar la opción de Relleno con imagen o textura.
- Luego hacer un clic en Insertar y elegir la opción Desde un archivo.
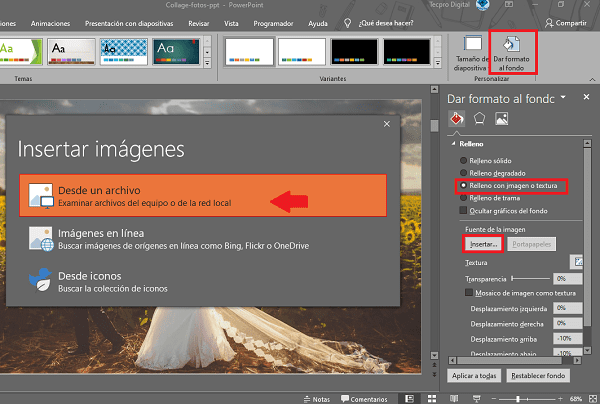
- En la ventana de Insertar imagen debes buscar la carpeta o la ubicación donde se encuentran tus fotos y seleccionar la fotografía que prefieras.
- Finalmente hacer un clic en el botón de Insertar.
CREAR EL COLLAGE DE FOTOS EN LA PRIMERA DIAPOSITIVA
- El primer paso es insertar una imagen de fondo, para ello sigue los pasos que hicimos anteriormente para insertar una imagen de fondo.
- Luego ir a la pestaña Insertar.
- Dentro del grupo de Vínculos, hacer un clic en Vista general y elegir Vista general de diapositiva.
- Marca todas las casillas con las diapositivas que tengan una fotografía de fondo.
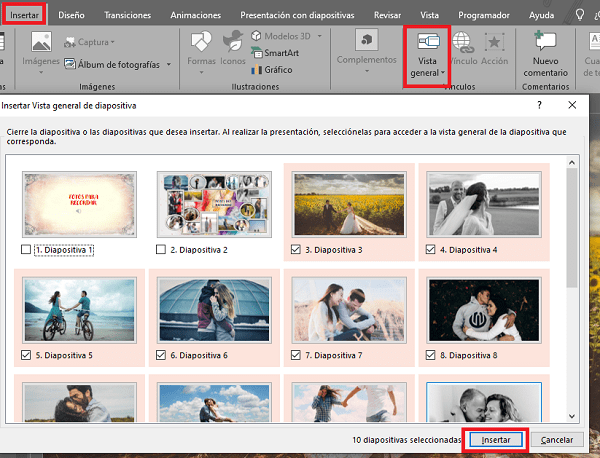
- Finalmente hacer un clic en Insertar.
Notarás que todas las diapositivas con fotografías se insertaron en miniatura, el siguiente paso es cambiar la forma de cada fotografía y dar un estilo de foto o retrato.
- Selecciona la Fotografía o varias fotografías a la vez (CTRL + CLIC SOSTENIDO)
- Ir a la pestaña Formato.
- Dentro del grupo de Estilos de vista general, selecciona el estilo que quieras: rectangular con borde metálico, óvalo metálico o con esquina diagonal cortada. Elige el que mejor te guste.
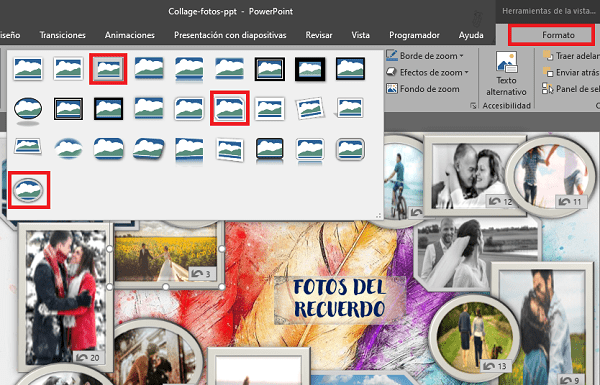
- Luego reduce o agranda el tamaño de las fotos según sea el caso.
Debes tener en cuenta el tamaño de las fotografías al momento de organizar las fotos como collage, ya que algunas fotos necesitan ser reducidas o agrandadas.
APLICAR EFECTO ZOOM AL COLLAGE EN POWERPOINT
- Hacer un clic sobre la fotografía en miniatura que acabamos de insertar al collage.
- Ir a la pestaña Formato.
- Luego marcar la casilla de Volver a zoom y en Duración puedes aumentar los segundos si deseas.
- Repite los mismos pasos para cada fotografía del collage.
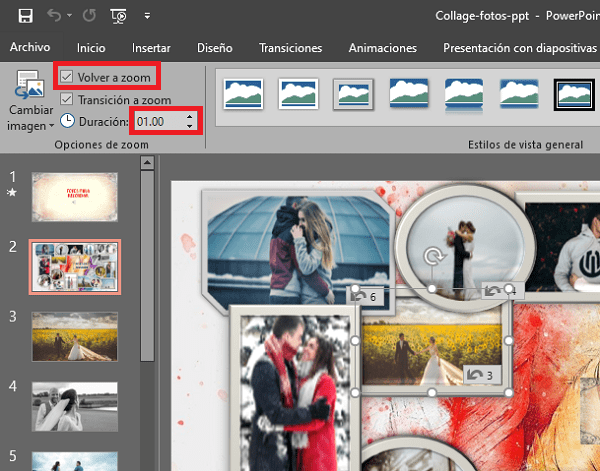
Notarás que al ver la presentación del collage, las fotografías no se muestran automáticamente, sino que es necesario hacer un clic en pantalla o presionar la barra espaciadora.
Para conseguir que una fotografía pase automáticamente a otra fotografía sin presionar la barra espaciadora realizamos los siguientes pasos:
- Seleccionar todas las diapositivas, para ello hacer un clic en la primera diapositiva, presionar la tecla Shift y sin soltar hacer un clic en la última diapositiva.
- Luego ir a la pestaña Transiciones.
- Dentro del grupo de Intervalos, marcar la casilla: Después de y desmarcar la casilla de: Al hacer clic con el mouse.
AGREGAR MÚSICA DE FONDO
- Para agregar una música de fondo al collage que acabamos de crear, primero debemos insertar una nueva diapositiva al inicio de la presentación, para ello hacemos lo siguiente:
- Hacer un clic en el inicio de todas las diapositivas.
- Ir a la pestaña Insertar.
- Clic en Nueva Diapositiva y seleccionar En Blanco.
- El segundo paso es dar color de fondo a la diapositiva, para este ejemplo el color de fondo es una imagen.
- Luego Insertar un texto, el cual tendrá como título lo siguiente: FOTOS DEL RECUERDO.
- Finalmente debes agregar la música de fondo que quieras, para ello hacemos lo siguientes:
- Ir a la pestaña Insertar.
- Dentro del grupo de Multimedia hacer un clic en Audio.
- Luego seleccionar la opción: Audio en mi PC.
- En la ventana de Insertar Audio, debes seleccionar la música de tu preferencia.
- Finalmente clic en el botón de Insertar.
Para personalizar el audio que acabamos de insertar, realizamos los siguientes pasos:
- Clic sobre el ícono de audio que acabamos de insertar en la diapositiva (está representado por un megáfono).
- Ir a la pestaña Reproducción.
- Dentro del grupo de Estilos de audio, debes hacer un clic en: Reproducir en el fondo.
CONVERTIR EL COLLAGE DE FOTOS EN VIDEO
- Ir a la pestaña Archivo.
- Hacer un clic en la opción de Exportar.
- Luego, clic en Crear video.
- Clic en la lista desplegable para elegir la opción de: Full HD 1080 p
- Después hacer un clic en Crear video.
- En la ventana de Guardar como, debes escribir el nombre que tendrá el video y en la lista desplegable de tipo seleccionar la opción Video MPEG-4
- Finalmente hacer un clic en el botón de Guardar.
Una vez que el video se haya terminado de procesar, podrás observar el video terminado en la ubicación donde lo guardaste anteriormente.
Para verificar que el video fue creado correctamente, sólo debes reproducir el video y listo.
También te puede interesar la siguiente entrada: Cómo hacer un álbum digital en PowerPoint.
