Aprende hacer un calendario en Word paso a paso y de una manera fácil, también podrás descargar la plantilla de calendario que usaremos para describir cada uno de los pasos.
Para este ejemplo usaremos la siguiente imagen como modelo para ayudarnos a diseñar el calendario anual en Word.
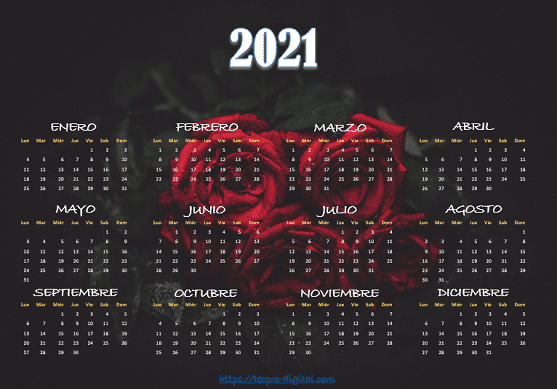
Antes de comenzar con el diseño del calendario, quiero recomendarte estas dos páginas web que suelo usar para descargar imágenes gratis y poder usarlos en cada uno de mis diseños: Freepik y Pixabay
Ahora sí comenzamos abriendo el programa Word.
CONFIGURAR EL DOCUMENTO EN WORD
Nuestro calendario estará diseñado sobre una hoja horizontal, para configurarlo realizamos los siguientes pasos:
- Ir a la pestaña Disposición
- En la sección de configurar página haz un clic en Orientación y selecciona horizontal.
El calendario tendrá 4 columnas donde insertaremos los meses del año. Para ello hacemos lo siguiente:
- Ir a la pestaña Disposición
- En la sección de configurar página, haz un clic en Columnas y otro clic en más columnas.
- En la ventana Columnas, específicamente en número de columnas escribe 4 en el espacio en blanco.
- Finalmente clic en el botón Aceptar.
INSERTAR TABLAS EN EL DOCUMENTO
- Haz un clic al inicio de la primera columna.
- Ir a la pestaña Insertar
- Clic en tablas
- La tabla será de 7 columnas y 6 filas, así que debes seleccionar una tabla de 7 x 6
- Escribe el texto del encabezado de la tabla, el cual será los días de la semana, puedes guiarte de la imagen que tenemos como referencia para este ejemplo.
- Luego selecciona la tabla y presiona las teclas CTRL + C para copiar y pegamos la tabla después de la primera presionando las teclas CTRL + V. Siempre intenta dejar dos o tres espacios de distancia entre las tablas, para poder escribir el nombre del mes.
- Repite el mismo paso para las demás tablas.
Para este ejemplo cada columna deberá tener sólo 3 tablas, así que cuando vayas a insertar la cuarta tabla, debes hacer un clic en la segunda columna y pegar la tabla, similar será para insertar la séptima tabla en la tercera columna.
- Una vez hayas terminado de insertar todas las tablas, rellena la tabla escribiendo los números correspondientes a cada mes y al año.
- Luego movemos las tablas para ubicarlas en la parte inferior del documento, para ello haremos uso de las reglas verticales.
INSERTAR IMAGEN COMO FONDO
- Ir a la pestaña Insertar
- En la sección de Ilustraciones, haz un clic en Imágenes y otro clic en Este dispositivo.
- Selecciona la imagen de fondo que deseas insertar al documento.
- Clic en el botón Insertar.
Notarás que al insertar la imagen se descuadró el contenido de una de las tablas, pero no te preocupes ya que eso se resuelve de la siguiente manera:
- Clic sobre la imagen para seleccionar.
- Clic derecho sobre la imagen
- Selecciona ajustar texto y haz un clic en detrás del texto.
- Mueve la imagen a la parte superior del documento (en el borde del documento) y haciendo un clic en una de las esquinas de la imagen, arrástralo hasta conseguir que la imagen abarque todo el documento.
AGREGAR TEXTO AL DISEÑO DEL CALENDARIO
- Ir a la pestaña Insertar
- En la sección de texto, haz un clic en Cuadro de texto y otro clic en Cuadro de texto simple.
- Escribe el año correspondiente, luego quitamos el color de relleno y color de borde del cuadro de texto.
- Repite el paso anterior para insertar 12 cuadro de textos más para escribir los meses del año. También puedes copiar el primer cuadro de texto presionando las teclas CTRL + C y para pegar CTRL + V.
DAR FORMATO AL CALENDARIO EN WORD
Para la tabla
- La tabla tiene un ancho de columna de 0,8 cm y un alto de fila de 0,5 cm
- Para quitar los bordes a las tablas, seleccionamos cada una de las tablas y en la pestaña Diseño, en la sección de bordes, hacemos un clic en sin borde.
- Los encabezados de la tabla, tendrán un color amarillo claro, un tamaño de 8, negrita y tipo de fuente Calibri.
- Los números que están dentro de las tablas tendrán un color blanco.
Para los meses del año
- Tendrán un color de letra blanco, tamaño 20, negrita y tipo de fuente Bradley Hand ITC.
Formato para el año
- Color de letra blanco con un contorno azul, tamaño 72, negrita, tipo de fuente Bernard MT Condensed y sobre de color blanco.
Ahora ya sabés cómo hacer un calendario en Word, es súper sencillo y fácil, hazlo tú mismo(a) y pon en marcha tu creatividad.
También te puede interesar descargar algunas plantillas de calendario en Word que he diseñado, las cuales pueden ayudarte a crear tu propio diseño de calendario.
