En este videotutorial aprenderás paso a paso cómo hacer un árbol genealógico en PowerPoint con animación.
Si estás leyendo esta entrada, es porque seguramente estás deseando crear un árbol genealógico creativo, original y muy llamativo, es por ello; que en esta entrada te enseñaré algunos métodos y trucos fáciles de aplicar para crear una hermosa plantilla de árbol genealógico para usarlo en tu proyecto.
¿QUÉ SE NECESITA PARA CREAR UN ÁRBOL GENEALÓGICO?
- Organizar de cuántos niveles será el árbol genealógico. Usualmente las personas conocen muy bien hasta la tercera generación de su familia, pero puedes crear un árbol genealógico de muchos niveles.
- Asegúrate de recopilar toda la información necesaria como nombres, tipo de parentesco que tienes con él o ella y otros datos más que deseas añadir como fotos si es que lo tuvieras.
- Finalmente crear un diseño en papel para poder organizar mejor el árbol genealógico.
PASOS PARA CREAR UN ÁRBOL GENEALÓGICO ANIMADO EN POWERPOINT
Para explicarte detalladamente cada uno de los pasos, usaremos la siguiente imagen de árbol genealógico creado en PowerPoint.
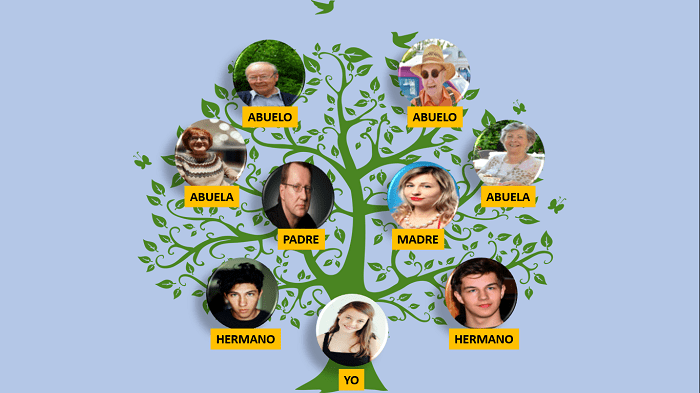
INSERTAR IMAGEN DE ÁRBOL COMO PLANTILLA PRINCIPAL
- Para este ejemplo hemos insertado una imagen de un árbol, el cual descargamos de la siguiente página web: PIXABAY
- La imagen del árbol será la base de nuestro árbol genealógico, donde colocaremos el texto y las fotos de nuestra familia.
- Después de insertar la imagen del árbol, podemos agregarle estilos y tamaño a la imagen, según sea nuestra preferencia.
INSERTAR FOTOS DE CADA MIEMBRO DE NUESTRA FAMILIA
Una vez hayas terminado de recopilar las fotos de cada uno de los miembros quienes conforman tu familia, es momento de agregarlas a la diapositiva de PowerPoint, para ello realizamos los siguientes pasos:
- Ir a la pestaña Insertar.
- Hacer un clic en Imagen, para insertar las fotos que queremos.
- Selecciona cada una de las imágenes presionando la tecla CTRL + Clic sobre cada una de las fotos.
- Luego hacer un clic en el botón Insertar.
Para cambiar el tamaño de todas las fotos
- Seleccionar todas las fotos.
- Ir a la pestaña Formato.
- En la sección de tamaño es donde modificaremos el tamaño de las fotos.
Para modificar la forma de las fotos.
- Todas las fotos de nuestro ejemplo tienen una forma circular, para ello debes seleccionar todas las fotos.
- Ir a la pestaña Formato.
- Dentro del grupo de tamaño, debes hacer un clic en recortar.
- Luego hacer un clic en Recortar a la forma.
- Después hacer un clic en la forma Elipse.
Finalmente puedes agregar borde, estilos de línea y dar un estilo personalizado a las fotos.
AGREGAR TEXTO PARA ESCRIBIR EL PARENTESCO
- Ir a la pestaña Insertar.
- Hacer un clic en Cuadro de Texto.
- Luego, hacer un clic en la diapositivas.
- Después escribir el texto que queremos poner.
- Finalmente cambiamos el estilo del cuadro de texto como el tamaño de letra, color de relleno, tipo de letra y mas.
- Para duplicar el cuadro de texto, debes presionar las teclas: CTRL + SHIFT + CLIC SOSTENIDO sobre el cuadro de texto.
AGREGAR ANIMACION
La animación tendrá un efecto de deslizamiento hacia arriba, es decir, todas las fotos de nuestra familia estará ubicadas en la parte inferior del árbol y en la misma posición.
- Para poder realizar este efecto de animación, colocaremos todas las fotos una detrás de otra, pero respetando el orden en que saldrá cada imagen.
- Luego debes activar el panel de animación y el panel de selección.
- Dentro del panel de Selección, debemos seleccionar la primera foto.
- Luego ir a la pestaña Animación.
- Después hacer un clic en Agregar animación.
- Seleccionar Más trayectorias de animación.
- Hacer un clic en Giro hacia arriba.
- Repetimos los mismos pasos para agregar animación a las demás fotos.
RECUERDA: Para que cada imagen se deslice consecutivamente después de cada foto, es necesario que cada una esté configurada en: Después de la anterior.
También te puede interesar la siguiente entrada: Cómo hacer una infografía en PowerPoint.
