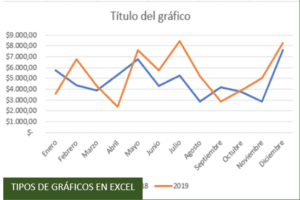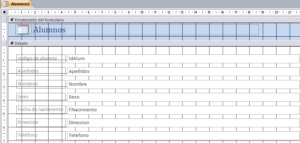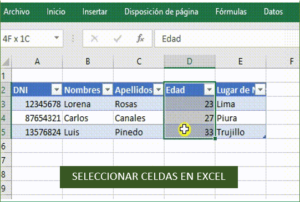Probablemente estés aquí porque el profesor te mandó a crear un anuncio publicitario o simplemente estás emprendiendo un negocio y necesitas crear un anuncio rápido y fácil para captar más clientes.
Pero, ¿PORQUÉ HACER UN ANUNCIO EN WORD?
Word es uno de los programas más usados en el mundo, y es que este editor de texto suele ser usado más para la redacción de documentos que para el diseño de publicidad, pero muy pocos conocen que Word puede ayudarnos a crear grandes diseños de una forma gratis y sencilla.
La gran mayoría de personas está familiarizado con Microsoft Word, así que de seguro ya sabes cómo usar algunas de sus herramientas, las cuales nos servirán para crear un anuncio publicitario.
Entonces, ¿CÓMO HACER UN ANUNCIO EN WORD?
Para comenzar a crear un anuncio en Word debes tener en cuenta lo siguiente:
- De qué tratará el anuncio (comidas, bebidas, accesorios, cursos y otros).
- Qué comunicarás al público con tu anuncio (anuncio de apertura, de ofertas u otro). Aquí tendrás que buscar palabras claves y cortas de lo que tu anuncio va a comunicar.
- Busca imágenes que te ayuden a comunicar de qué se trata el anuncio.
- Finalmente diseña el anuncio de una manera creativa, llamativa, precisa y breve.
Ahora sí comenzamos a diseñar nuestro anuncio en WORD!!
Para explicarte mejor los pasos que realizaremos, usaremos la siguiente imagen como referencia para diseñar nuestro anuncio:

PASO 1: CONFIGURAR EL DOCUMENTO EN WORD
- Ir a la pestaña Disposición.
- En la sección de configurar página haz un clic en Orientación.
- Clic en Horizontal.
- Luego en la parte inferior del documento, el nivel del zoom lo bajamos a un 60%, hacemos esto para poder observar el documento completamente.
PASO 2: INSERTAMOS UNA IMAGEN COMO FONDO
- Ir a la pestaña Insertar
- Clic en Imágenes y otro clic en este dispositivo.
- Selecciona la imagen
- Clic en el botón Insertar.
- Una vez agregada la imagen al documento, hacemos un clic sobre ésta y de una de sus esquinas arrastramos hasta obtener una imagen más grande que pueda ocupar todo el espacio del documento.
La imagen de fondo que usamos para este ejemplo la puedes encontrar en el siguiente enlace: Foto de Fondo creado por rawpixel.com – www.freepik.es
PASO 3: INSERTAMOS FORMAS
En este ejmplo insertaremos 3 tipos de formas: 6 elipses, 4 cintas inclinada hacia abajo y 1 explosión de ocho puntos.
Para insertar cada una de las formas debes ir a la pestaña Insertar, en la sección de ilustraciones haz un clic en formas y selecciona las formas que a continuación detallamos.
En los elipses
- Creamos 6 elipses, 3 elipes serán para poner la oferta y otras 3 serán para las imágenes de fondo (para este caso 3 imágenes de Pizzas diferentes).
- En los elipses donde se escribirán las ofertas debe tener un color de relleno rojo, líneas de contorno blanco con un grosor de 3 pto y un efecto de forma iluminado color amarillo de 16 pto y 60% de transparencia.
- En los elipses donde se mostrarán las pizzas, debe tener un contorno de línea blanco con un grosor de 3 pto y un tipo de guión de punto redondo. El relleno de cada uno de los elipses será una imagen de una pizza con transparencia del 30%
Para las cintas con inclinación hacia abajo
- La primera cinta tendrá un color de relleno oro, sin contorno y un efecto de forma: bordes suaves de 10 pto. Esta cinta estará en la parte superior del documento.
- Las otras tres cintas tendrán un color de relleno oro, sin contorno y un efecto de forma: bordes suaves de 25 pto. Estas cintas estarás en la parte inferior del documento, específicamente donde se encuentran los nombres de las pizzas.
Formato para la forma explosión de 8 puntos.
- Insertamos la forma explosión de 8 puntos y le cambiamos el color de relleno por un color rojo oscuro, contorno blanco de 3 pto y un efecto de forma iluminado color amarillo de 18 pto y 74% de transparencia.
PASO 4: INSERTAMOS TEXTO
Para este ejemplo insertaremos 9 cuadros de texto.
Para insertar cada uno de los cuadros de texto debes ir a la pestaña Insertar, en la sección de texto haz un clic en cuadro de texto y selecciona cuadro de texto simple.
Formato para el texto de los nombres de las pizzas.
- El texto es de color negro, tamaño 28, tipo de fuente Modern Love Grunge y estilo de WordArt transformar: onda hacia abajo.
Formato para el texto «Ordena ahora» y las ofertas
- El texto es de color blanco, negrita, tamaño 20 y tipo de fuente Modern Love Grunge.
En el texto superior: Oferta de fin de año
- El texto es de color negro, tamaño 26, tipo de fuente Modern Love Grunge y estilo de WordArt transformar: Detener.
Para el texto: PIDE TU COMBO FAMILIAR A MITAD DE PRECIO
- El texto es de color blanco, tamaño 36, tipo de fuente Modern Love Grunge y estilo de WordArt transformar: Distorsionar hacia arriba.
- Y en formato de forma, en opciones de texto, el iluminado es color negro, con un tamaño de 8 pto y transparencia de 60%
Para descargar el ejemplo del anuncio que hemos explicado en cada uno de los pasos: Descargar anuncio creado en Word.