Estás pensando Cómo hacer un álbum fotográfico en Word y no sabes por dónde comenzar, en esta entrada te enseño paso a paso a crear tu propio álbum de fotos del recuerdo.
Pero antes de comenzar, necesitas recopilar todas las fotos que deseas poner en el álbum; así será más fácil organizarlos.
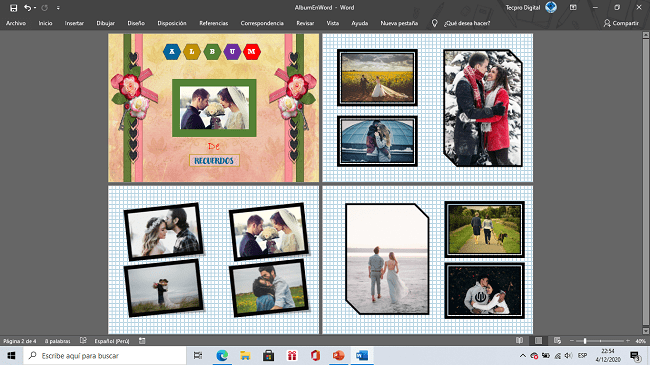
CONFIGURAR PÁGINA
- Ir a la pestaña Disposición o Formato.
- En el grupo de Configurar página hacer un clic en Orientación.
- Después hacer un clic en Horizontal.
- Luego hacer un clic en el ícono de Márgenes y elegir la opción de Márgenes personalizados.
- Las medidas de los márgenes del documento serán las siguientes:
- Medida del margen superior e inferior: 2.25 cm
- Medida del margen derecho: 1.27 cm y Medida del margen izquierdo: 3 cm.
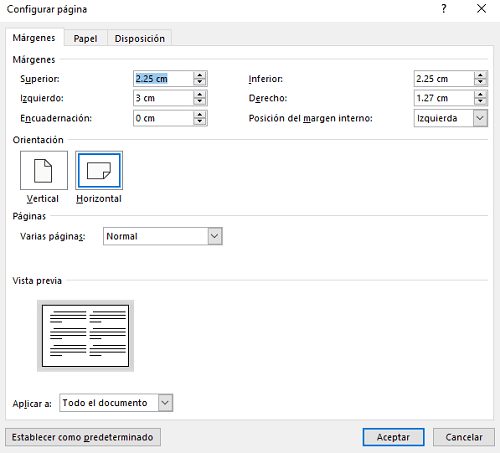
CREAR LA PORTADA DEL ÁLBUM
INSERTAR IMAGEN DE FONDO
- Ir a la pestaña Insertar.
- Dentro del grupo de Ilustraciones hacer un clic en Formas.
- Después elegir la forma de rectángulo.
- Luego hacer un clic en el área del documento.
- El rectángulo tendrá las siguientes medidas: 20.9 cm x 29.6 cm.
- Finalmente mover el rectángulo hasta lograr que cubra todo el documento.
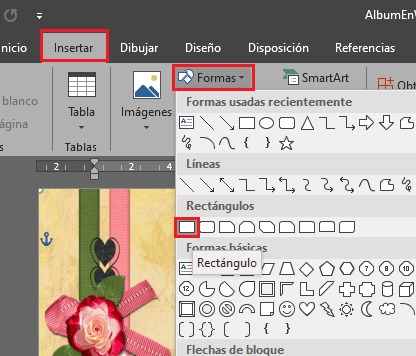
- Para poner una imagen de fondo, debes hacer un clic en el rectángulo.
- Ir a la pestaña Formato.
- Dentro del grupo de Estilos de Forma hacer un clic en Relleno de Forma.
- Luego elegir la opción de Imagen y desde archivo.
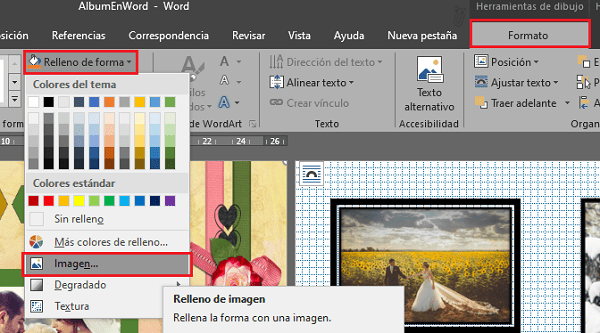
- En la ventana de Insertar imagen, seleccionar la imagen que deseas.
- Finalmente hacer un clic en el botón Insertar.
PASOS PARA AGREGAR TEXTO AL ÁLBUM
Para la portada del álbum agregaremos texto de dos formas: agregar texto mediante una forma y agregar texto mediante un cuadro de texto.
- Para agregar texto mediante una forma, debes ir a la pestaña Insertar.
- Dentro del grupo de Ilustraciones, hacer un clic en Formas.
- Elegir la forma que deseas, para este ejemplo insertaremos 5 hexágonos y 1 rectángulo.
- Luego hacer un clic en el documento para insertar las formas. Las medidas para cada hexágono serán: 2.22 cm x 2.58 cm y para el rectángulo será: 1.7 cm x 7 cm.
- Para duplicar los hexágonos sólo debes hacer un clic sobre la forma y presionar las teclas CTRL + SHIFT + Clic sostenido. De esta manera logramos obtener 4 hexágonos más.
- Finalmente para insertar texto en cualquiera de las dos formas (hexágono y rectángulo) debes hacer un clic derecho sobre la forma y elegir Agregar texto.
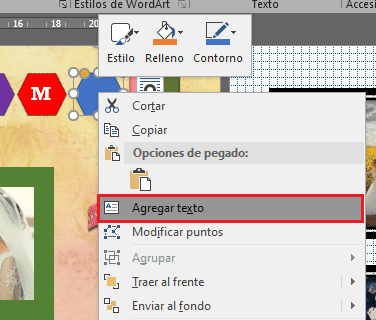
- No olvides poner un color de relleno y borde a las formas; también podrás personalizar el texto cambiándole el color, tamaño y tipo de letra.
Para agregar texto mediante un cuadro de texto:
- Ir a la pestaña Insertar.
- Dentro del grupo de Texto, hacer un clic en Cuadro de texto.
- Después elegir la opción: Cuadro de texto simple.
- Luego escribir el texto que deseas.
- Finalmente quita el color de relleno y borde del cuadro de texto. También puedes personalizar el texto cambiando el tamaño, color y tipo de letra.
INSERTAR IMÁGENES
- Ir a la pestaña Insertar.
- Dentro del grupo de Ilustraciones, hacer un clic en Imágenes.
- Después seleccionar la opción: Este dispositivo.
- En la ventana de insertar imagen, seleccionar la imagen que deseas.
- Luego hacer un clic en el botón Insertar.
- Finalmente debes mover la imagen a la ubicación que deseas dentro del documento, también puedes personalizar el tamaño y dar formato a la imagen.
INSERTAR IMÁGENES AL ÁLBUM
- Ir a la pestaña Insertar, hacer un clic en Imágenes y seleccionar la opción: Este dispositivo.
- En la ventana de insertar imagen, seleccionar la imagen que deseas.
- Para seleccionar varias imágenes, debes presionar la tecla CTRL y sin soltar debes ir haciendo un clic sobre cada imagen.
- Luego hacer un clic en el botón Insertar.
Para poder mover las imágenes con mayor facilidad dentro del documento debes hacer lo siguiente:
- Hacer un clic sobre la imagen.
- Junto a la imagen notarás el ícono de opciones de Diseño, debes hacer un clic sobre este ícono.
- Dentro de las opciones que aparece, hacer un clic en Delante de texto.
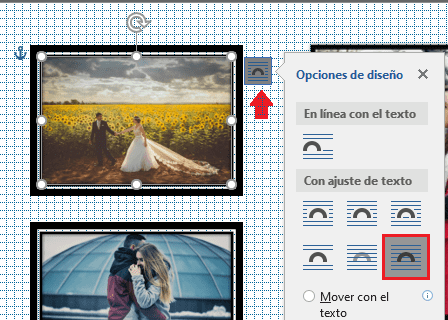
Para dar formato a las imágenes debes realizar los siguientes pasos:
- Hacer un clic sobre la imagen para seleccionar.
- Ir a la pestaña Formato.
- Dentro de Estilos de imagen hacer un clic en la lista desplegable y elegir el estilo que deseas.
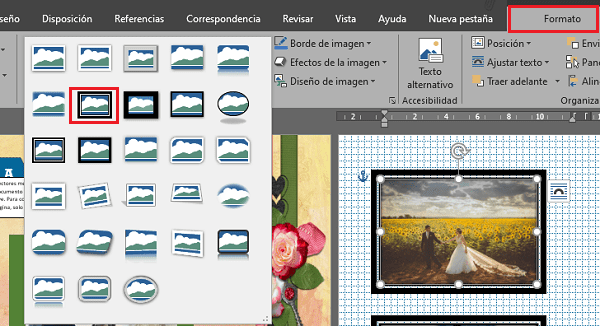
Espero que la entrada: Cómo hacer un álbum fotográfico en Word pudo ayudarte a crear tu propio álbum con fotografías del recuerdo. No olvides ponerle tu toque personal.
También te puede interesar la siguiente entrada: Cómo hacer un álbum digital en PowerPoint.
