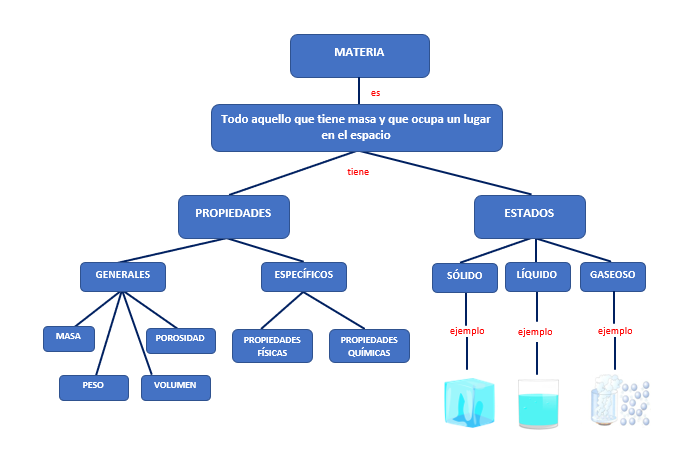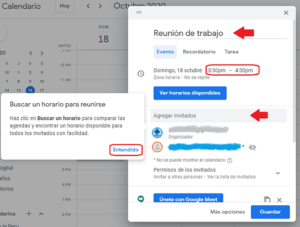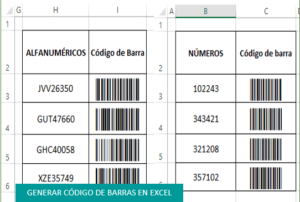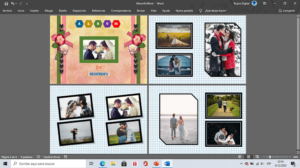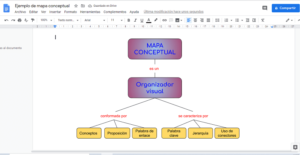En esta entrada te enseñaré cómo hacer mapas conceptuales en Word paso a paso y mediante el uso de gráficos SmartArt, también podrás descargar algunas plantillas de mapas conceptuales que he preparado para ti en el enlace que dejaré al final de esta entrada.
Antes de empezar debemos tener el diseño de nuestro mapa conceptual sobre un tema específico, hazlo en una hoja de papel, ya que de esta manera será mucho más fácil hacer el mapa conceptual en Word.
En este tutorial te enseñaré a crear 3 diferentes tipos de mapa conceptual.
DISEÑO 1: Crear un mapa conceptual creativo en Word usando tus propios diseños
El mapa conceptual que realizaremos en Word será sobre el ciclo del agua y tendrá la siguiente apariencia:
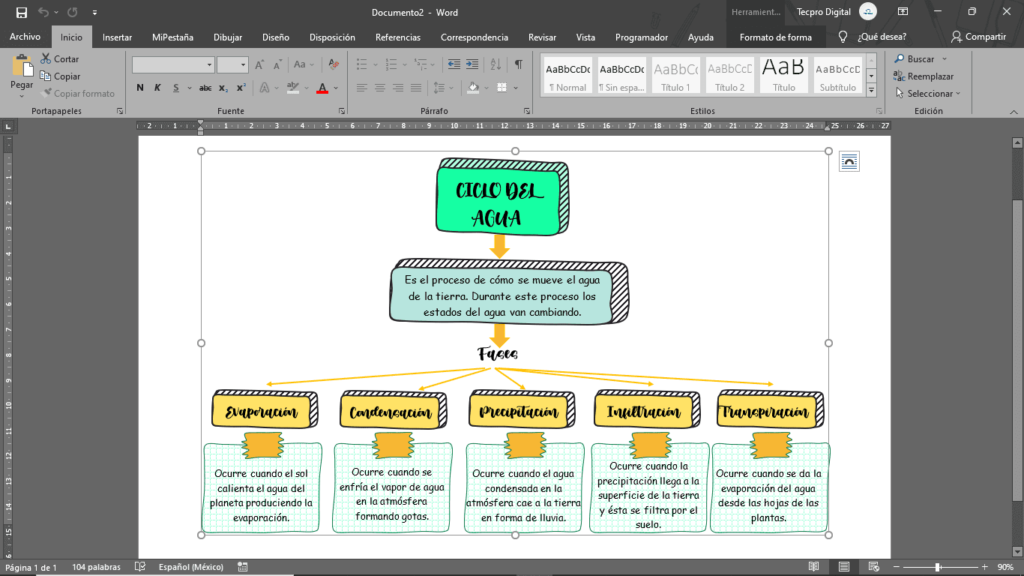
Como se puede observar en la imagen, el mapa conceptual tiene un aspecto creativo ya que diseñamos nuestras propias figuras para armar el esquema.
Ahora sí, comencemos!!
DISEÑO 2: Crear un mapa conceptual en Word haciendo uso de gráficos SmartArt
DISEÑO 3: Crear un mapa conceptual en Word usando formas
El mapa conceptual que realizaremos en Word será sobre la Materia y tendrá la siguiente apariencia:
Como puedes observar en la imagen, el mapa conceptual que diseñaremos mezclará: líneas, texto, imágenes y un cuadrado con esquinas redondeadas.
Ahora sí, comencemos!!
CONFIGURANDO EL DOCUMENTO EN WORD
- Dentro del programa MS Word, configuramos el documento, decide si el mapa conceptual será diseñado en hoja vertical u horizontal, para ello en la pestaña Disposición, en Configurar página hacemos un clic en Orientación y seleccionamos horizontal.
- Podemos mover las reglas horizontales y verticales que se encuentran en el lado superior e izquierdo del documento, esto nos permitirá ajustar el tamaño de la hoja.
- Utilizamos el zoom que se encuentra en la parte inferior del documento para alejar o acercar la hoja de trabajo, por lo general yo prefiero trabajar con un 60% cuando comienzo a crear el diseño, esto me ayuda a ver la hoja completa. Utiliza el zoom según tu conveniencia.
DISEÑANDO EL MAPA CONCEPTUAL EN WORD
Insertar figuras geométicas al documento
Para este ejemplos usaremos la figura geométrica de un rectángulo con esquinas redondeadas, para insertarlo sigue los siguientes pasos:
- Ir a la pestaña Insertar
- En la sección de Ilustraciones, haz un clic en Formas.
- En el grupo de Rectángulo, haz un clic en rectángulo con esquinas redondeadas.
- Haz un clic en el documento para insertar el rectángulo, luego debes hacer clic sobre la figura geométrica, en los puntos blancos que se encuentran alrededor, haz un clic sobre uno de ellos y arrastra hasta obtener el tamaño de la forma deseada.
Para dar estilo al rectangulos con esquinas redondeadas, debes activar el Formato de forma, para ello haz lo siguiente:
- Haz un clic derecho sobre el rectángulo creado.
- Clic en Formato de forma.
- Al lado derecho de tu pantalla se mostrará el panel Formato de forma
- Debajo del Título Formato de forma, observarás 3 íconos: Relleno y línea, efectos y Diseño y propiedades.
- Al hacer clic en el ícono de Relleno y líneas, podrás cambiar el color de fondo del rectángulo, dar color de línea, tipo de líneas y más.
- En el ícono de efectos podrás dar sombra, reflejo, iluminado, bordes suaves, formato 3d y giro 3d.
- En Diseño y propiedades, podrás modificar el cuadro de texto, sólo en caso quieras agregar texto a la forma.
Añadir texto al mapa conceptual
Para insertar texto dentro del rectángulo:
- Primero haz un clic sobre el rectángulo para seleccionar.
- Luego clic derecho sobre el rectángulo otra vez.
- Selecciona Agregar texto.
- Escribe el texto que deseas poner.
Para insertar texto como enlace:
- Ir a la pestaña Insertar
- En la sección de Texto, haz un clic en Cuadro de texto.
- Haz un clic en Cuadro de texto simple y automáticamente se insertará en el documento.
- Clic dentro del cuadro de texto, luego borra lo que está escrito y escribe el texto que deseas poner.
- Selecciona el cuadro de texto, haciendo un clic sobre éste, ir a la pestaña formato y estilos de forma, cambiamos el color de relleno por sin relleno y el color de contorno por sin contorno.
- Finalmente cambia el color del texto por un color rojo y el tamaño será 13.
Insertar líneas de conexión
Para insertar las líneas que tendrá el mapa conceptual, haz los siguiente:
- Ir a la pestaña Insertar
- En la sección de Ilustraciones haz un clic en Formas.
- En el grupo de líneas, haz un clic en línea.
- Haz un clic en el documento para insertar la línea.
- Modifica el tamaño de la línea haciendo un clic en los puntos blancos que aparece al seleccionar la línea, arrastra cada esquina con un clic sostenido.
Para cambiar el color y Formato a la línea:
- Haz un clic sobre la línea, luego clic derecho sobre éste.
- Clic en Formato de forma.
- Al lado derecho de tu pantalla se mostrará el panel Formato de forma.
- Debajo del Título Formato de forma, observarás 3 íconos: Relleno y línea, efectos y Diseño y propiedades, cada una de estas opciones te permitirá dar estilos a la línea.
Insertar imágenes al mapa conceptual
- Ir a la pestaña Insertar
- En la sección de Ilustraciones haz un clic en Imágenes.
- Clic en Este dispositivo
- En la ventana que aparece selecciona la imagen que insertarás, para insertar varias imágenes al mismo tiempo debes seleccionar cada una de las imágenes presionando las teclas CTRl y haciendo clic sobre cada una de ellas.
- Clic en el botón Insertar.
- Para tener mejor control de la imagen en el documento, haz un clic derecho sobre la imagen, selecciona Ajustar Texto y clic en Delante del texto. Esto nos permitirá cambiar de posición de la imagen con mayor libertad.
- Finalmente acomoda la imagen en la posición del documento que deseas.
Para descargar el material de apoyo con el que se describió paso a paso cómo hacer mapas conceptuales en Word, aquí te dejo el link de descarga: Mapa conceptual sobre la materia.
Hacer mapas conceptuales en word no es difícil, es cuentión de práctica y paciencia, puedes ver algunos ejemplos de mapas conceptuales hechos en Word para que te ayuden a diseñarlo mejor, aquí te dejo un enlace donde podrás descargar de forma gratis algunas plantillas de mapas conceptuales: Ver modelos de mapas conceptuales.