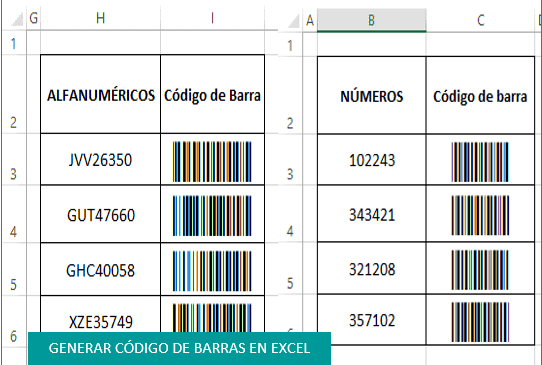Un código de barras como su mismo nombre lo dice, es un código que identifica a un producto de manera estandarizada y única en el mundo, está compuesta por barras claras y oscuras, las cuales simbolizan dígitos númericos o alfanuméricos.
Los códigos de barras más conocidos son: Code 128, code 39 y EAN.
Para mostrar el procediemiento de cómo crear un código de barras en Excel, usaremos el Code 128.
Para poder generar código de barras en excel es necesario descargar el complemento que nos permita crearlo, para ello descargaremos el CODE 128 de la siguiente página: DAFONT
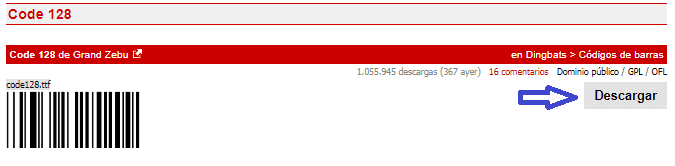
Instalar el archivo CODE 128 en Windows.
Una vez terminado de descargar, ahora tenemos que poner el archivo en la ubicación correcta, para ello sigue los siguientes pasos:
- Después de descargar el archivo Winrar, debes descomprimirlo
- Copia el archivo (code128.ttf) para poder pegarlo en la carpeta Fonts, para ello haz un clic sobre el archivo y presiona CTRL + C
- Usualmente la cerpeta Fonts se encuentra en la siguiente ubicación: C:\Windows\Fonts
- Dentro de la carpeta Fonts, pega el archivo presionando la tecla CTRL + V
Generar código de barras Numérico en Excel
- Abrir Excel para crear un libro en blanco
- Crearemos códigos numéricos al azar para luego convertirlos en código de barras.
- Para poder entender mejor el procedimiento nos guiaremos de la seiguiente imagen:
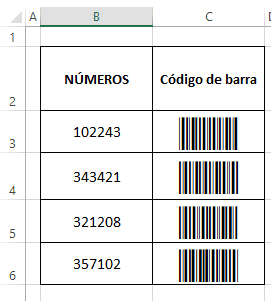
Como se puede observar en la imagen, en la primera columna están los número generados al azar y la segunda columna su respectivo código en barras.
Haz un clic en la celda donde comenzarás a generar números al azar, para este ejemplo teniendo como referencia la imagen, la celda será B3 y escribimos la siguiente fórmula:
=TEXTO(ALEATORIO.ENTRE(1;500000);0)Para copiar el mismo formato y generar más números al azar, haz un clic sostenido y arrastra hasta la celda donde se creará el último número al azar.
RECUERDA: Usualmente los números generados al azar van cambiando constantemente, mientras se va trabajando en Excel, por lo que es necesario quitar la fórmula para tener los números estables.
- Luego debes quitar la fórmula que nos ayudó a generar números al azar, para ello, selecciona las celdas donde están los números generados, presiona CTRL + C, clic derecho, selecciona pegado especial, marca la casilla de valores y clic en Aceptar.
- Vuelve a copiar todas las celdas donde están los números generados al azar, ir a la segunda columa que empieza en la celda C3 (teniendo como referencia la imagen) y presiona las teclas CTRL + V
- Selecciona todas las celdas desde C3 hasta C6 (referencia imagen como ejemplo), clic en la lista desplegable de fuente (donde se escoge el tipo de letras) y selecciona Code 128.
- Automáticamente notarás que los números cambiaron de formato y ahora se muestran como código de barras.
Generar código de barras Alfanumérico en Excel
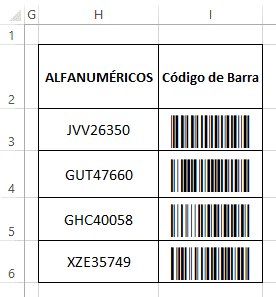
El procedimiento es similar al anterior, con la únicame diferencia es que añadiremos letras, para ello mezclaremos dos fórmulas para poder crear códigos alfanuméricos. Antes de generar el código alfanumérico, vamos a explicar cómo generar letras al azar.
La fómula para generar letras al azar es la siguiente:
=CARACTER(ALEATORIO.ENTRE(65;90))Esta fórmula nos generará una letra mayúscula al azar desde la A hasta la Z, donde cada letra tiene un número que lo identifica y que empieza a partir del 65 hasta el 69.
Ahora que ya conocemos la fórmula para generar letras al azar, comenzaremos a crear el código alfanumérico el cual tendrá 3 letras mayúsculas y 5 números generados al azar (1 hasta 50000). El código para generarlo es el siguiente:
=CARACTER(ALEATORIO.ENTRE(65;90))&CARACTER(ALEATORIO.ENTRE(65;90))&CARACTER(ALEATORIO.ENTRE(65;90))&TEXTO(ALEATORIO.ENTRE(1;50000);0)Sigue los pasos anteriores hasta generar el código en barras.
Para descargar el material de apoyo, aquí te dejo el link de descarga: Generar código de barras
También te puede interesar la siguiente entrada: Formulario en Excel usando VBA y macros.