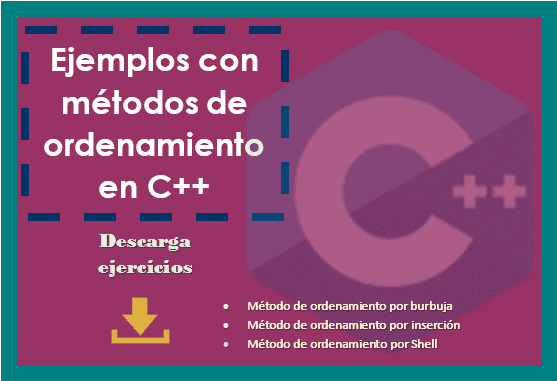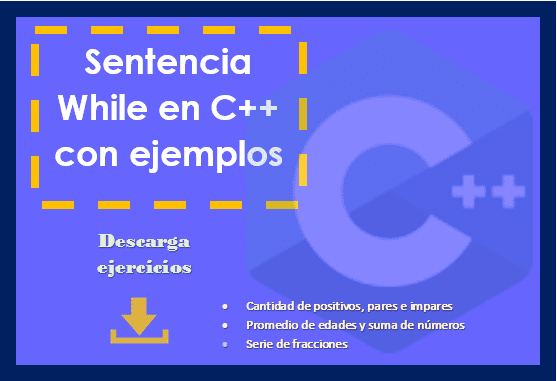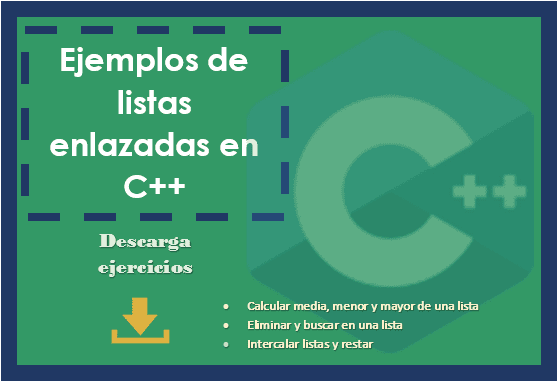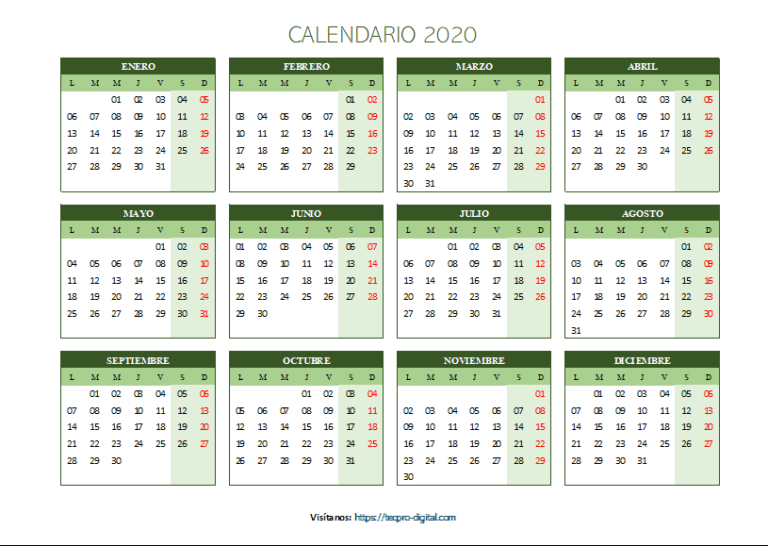Aprende a escribir sobre una imagen en Word de tres maneras diferentes, luego podrás elegir el que más fácil sea para ti.
Insertar imagen detrás del texto
- Supongamos que ya tienes el texto escrito en el documento.
- Ir a la pestaña Insertar, haz un clic en Imágenes y clic en insertar imagen desde este dispositivo.
- Selecciona la imagen que deseas insertar.
- Clic en el botón Insertar.
- Notarás que la imagen se encuentra por delante del texto, para enviarlo detrás del texto, haz un clic derecho sobre la imagen, selecciona ajustar texto y clic en detrás del texto.
- Ahora la imagen se encuentra detrás del texto, el siguiente paso es acoplar la imagen al texto del documento. Intenta reducir o aumentar el tamaño de la imagen, para luego moverlo hasta al área del texto donde queremos poner la imagen.
Insertar imagen e insertar texto
- Abrir un documento nuevo o simplemente haz un clic en un espacio en blanco del documento donde vas a insertar la imagen y el texto.
- Ir a la pestaña Insertar, haz un clic en Imágenes y clic en insertar imagen desde este dispositivo.
- Selecciona la imagen que deseas insertar.
- Clic en el botón Insertar.
- Haz un clic derecho sobre la imagen, selecciona ajustar texto y clic en detrás del texto.
- Para insertar el texto, haz un clic en insertar y en el grupo de texto haz un clic en cuadro de texto. Elige cuadro de texto simple.
- Clic sobre el cuadro de texto, y en la pestaña de formato, en el grupo de estilos de forma, quitamos el relleno y contorno del cuadro de texto.
- Haz una vez más un clic sobre la imagen, selecciona ajustar texto y clic en delante del texto.
- Luego escribe el texto que quieres y múevelo hasta el área de la imagen para acoplarlo.
- A la imagen le podemos dar un formato que permita bajarle la intensidad de los colores, para ello haz un clic sobre la imagen, clic en la pestaña formato y en el grupo de ajustar, usa las herramientas de color, efectos artísticos y correcciones.

Agregar imagen en una forma, luego insertar texto
- Ir a la pestaña Insertar, en el grupo de ilustraciones haz un clic en Formas y elige la forma que quieres insertar, para este ejemplo será un elipse.
- Clic sobre la forma
- Ir a la pestaña Formato de la herramienta de dibujo y le quitamos contorno a la forma, luego subimos una imagen como relleno de fondo de la forma.
- Clic derecho sobre la forma y seleccionamos formato de forma.
- En el panel Formato de imagen, que aparece al lado derecho de la ventana, hacemos un clic en relleno y línea. En la sección de relleno, en transparencia, bajamos la intensidad de los colores de la imagen y escribimos el número en porcentaje que queremos.
- Finalmente insertamos el cuadro de texto tal como se hizo anteriormente en el segundo método, donde quitamos color de relleno y contorno, para luego escribir el texto y acoplarlo a la imagen.
De esta manera hemos aprendido a escribir sobre una imagen en Word de tres maneras, elige el método que mejor se adapte para ti!!
Para descargar el material de apoyo, clic en el siguiente enlace: Ejemplo de cómo poner texto sobre una imagen.