En este tutorial te enseñaré paso a paso cómo convertir un documento de Word a PDF de 3 formas diferentes y sin necesidad de utilizar o descargar programas externos. La conversión del documento se realizará sólo usando el programa de Microsoft Word.
CÓMO CONVERTIR WORD A PDF MIENTRAS SE GUARDA EL DOCUMENTO.
- Hacer un clic en la pestaña Archivo.
- Después, hacer un clic en Guardar como y elegir la opción de Examinar, para poder guardar el documento en la pc o en otro dispositivo.
- Luego, en la ventana de Guardar como, se debe escribir el nombre del documento en la parte donde donde Nombre de archivo y en Tipo, se debe seleccionar la opción: PDF (*.pdf).
- Finalmente, hacer un clic en el botón de Guardar.
CÓMO PASAR DE WORD A PDF USANDO LA HERRAMIENTAS EXPORTAR
Crear documento PDF/XPS
- Hacer un clic en la pestaña Archivo.
- Después, hacer un clic en Exportar.
- Luego, hacer un clic en Crear documento PDF/XPS y después hacer un clic en el botón que lleva el mismo nombre.
- En la ventana que aparece, seleccionar la ubicación donde se guardará el archivo, luego escribir el nombre del archivo y en Tipo, se debe hacer un clic en la lista desplegable y seleccionar una de las dos opciones: PDF o Documento XPS.
CÓMO CONVERTIR DOCUMENTOS DE WORD A PDF Y ENVIARLO A NUESTROS CONTACTOS USANDO LA HERRAMIENTA COMPARTIR
Con la opción de Compartir podemos compartir nuestro documento de 4 formas diferentes: Compartir con otras personas, correo electrónico, presentar en línea y publicar en blog. Sin embargo, sólo usaremos las dos primeras formas de compartir, ya que nos permiten convertir el documento en PDF antes de enviarlo a nuestros contactos.
COMPARTIR CON OTRAS PERSONAS
Esta forma de compartir funciona sólo si se tiene una cuenta en OneDrive. Si tienes una cuenta en Microsoft es probable que tengas una cuenta en OneDrive pero antes de compartir es necesario que guardemos la presentación en la nube y luego lo compartamos.
Para ello lo haremos de dos formas diferente: la primera forma será sincronizar drive en nuestro computador y guardarlo en la carpeta de Drive y la segunda forma será guardarlo en Drive de Internet.
Primera forma: Guardar en la carpeta Drive del computador.
- Primero se debe iniciar sesión en Drive del computador para sincronizar los archivos. Para ello ir a la barra de tareas y luego iniciar sesión en Drive.
- Luego, abrir el documento que queremos convertir a PDF y dentro de la pestaña Archivo, elegir Compartir y luego la opción: Compartir con otras personas y hacer un clic en Guardar en la nube.
- En Guardar como, hacer un clic en OneDrive y elegir la carpeta donde se guardará el archivo.
- En la ventana que aparece, hacer un clic en OneDrive, después escribir el nombre del archivo y en tipo seleccionar la opción: PDF (*.pdf); luego hacer un clic en Guardar.
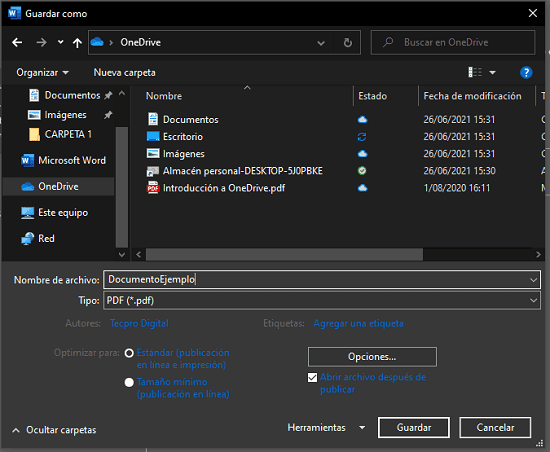
- El siguiente paso será ubicar la carpeta de OneDrive dentro del computador, para ello ir a la barra de tareas, después hacer un clic derecho sobre el ícono de OneDrive y hacer un clic en Abrir la carpeta de OneDrive.
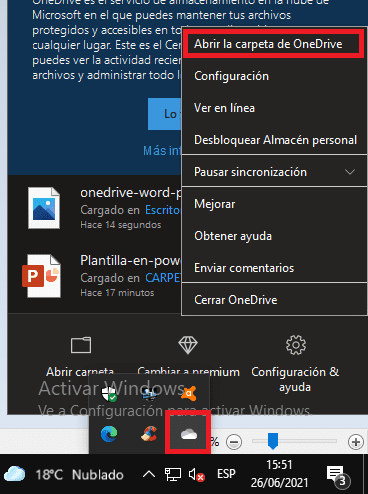
- En la ventana que aparece, hacer un clic derecho sobre el archivo PDF que se acaba de guardar en OneDrive y después hacer un clic en Compartir que tiene como ícono una nube. (Funciona sólo si la persona a quien enviamos el archivo también tiene OneDrive, ya que podrá ver el archivo cuando inicie sesión en su OneDrive).
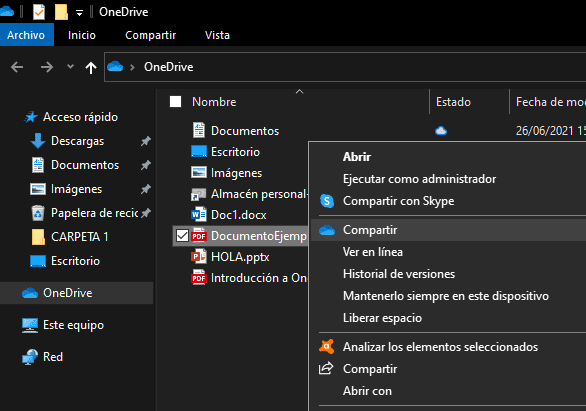
- En la ventana que aparece, se debe escribir el correo de la persona asociado a su cuenta OneDrive y un breve mensaje. En esta misma ventana también se puede configurar algunas opciones de restricción para el archivo.
- Por último hacer un clic en el botón de Enviar.
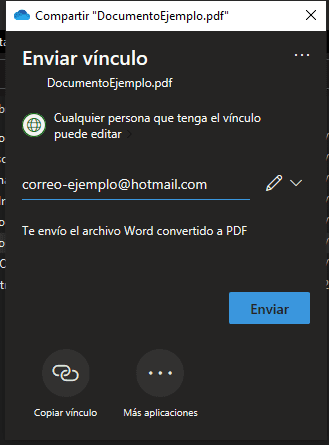
Segunda forma: Guardar en la carpeta Drive de Internet
- Ir a la pestaña Archivo, elegir Compartir y luego la opción: Compartir con otras personas y hacer un clic en Guardar en la nube.
- En Guardar como, hacer un clic en OneDrive y elegir la carpeta donde se guardará el archivo.
- En la ventana que aparece, escribir el nombre del archivo y en tipo seleccionar la opción: PDF (*.pdf); luego hacer un clic en Guardar.
- Después, iniciar sesión con tu cuenta de correo en Outlook.
- Dentro del entorno de la bandeja de entradas de tu correo, hacer un clic en el ícono de iniciador de aplicaciones (está representado por 9 puntitos en forma de cuadrado y está en la esquina superior izquierda de la ventana) y después hacer un clic en OneDrive.
- Luego, ubica el archivo que acabas de guardar como PDF, después haz un clic derecho sobre éste y elegir la opción de Compartir.
- Finalmente, en la ventana que aparece debes escribir el correo de la persona y un breve mensaje, después hacer un clic en Enviar.
- Como lo dijimos en la primera forma de compartir con otras personas, esta forma de compartir funciona sólo si la persona a quien enviamos el archivo también tiene OneDrive, ya que podrá ver el archivo cuando inicie sesión en su cuenta de OneDrive.
Nota: Una forma más fácil de compartir el archivo directamente es copiar el vínculo que se encuentra en la misma ventana donde enviamos el archivo. Para ello sólo debes hacer un clic en Copiar vínculo y luego pegar el enlace en cualquier mensaje que quieres enviar, puedes pegar el enlace en un mensaje de WhatsApp, Facebook y otras redes sociales.
COMPARTIR POR CORREO ELECTRÓNICO
Permite enviar el documento como un archivo adjunto, como vínculo, como archivo PDF, como archivo XPS o como fax de Internet. Primero es necesario guardar el archivo en OneDrive. (Guardar sólo como archivo de Word, sin convertir a PDF).
Pasos para enviar documento como PDF:
- Ir a la pestaña Archivo, después hacer un clic en Compartir y elegir la opción: Correo electrónico.
- Hacer un clic en Enviar como PDF.
- Después, aparecerá una ventana de bienvenida de Microsoft Outlook, en donde debemos hacer un clic en el botón Siguiente.
- Luego, marcar la casilla de SI para agregar una cuenta de correo electrónico y hacer un clic en Siguiente.
- En la ventana de Agregar cuenta, rellenar los datos que se te pide y hacer un clic en Siguiente.
- Finalmente, en la ventana que aparece, escribir el correo a quién se enviará el archivo y escribir un breve mensaje; luego hacer un clic en el botón de Enviar.
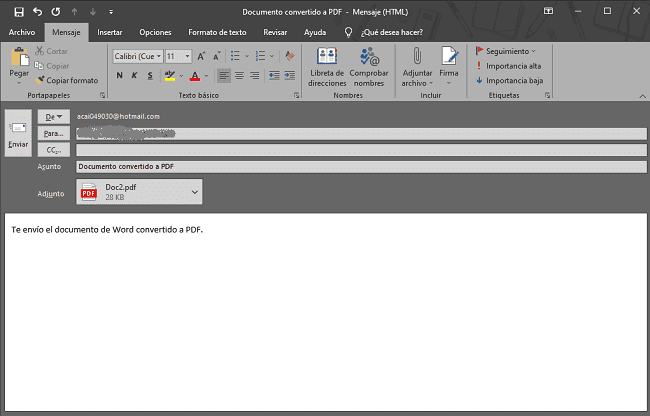
Ahora que ya sabes Cómo convertir un documento de Word a PDF sin necesidad de instalar ningún programa, comparte este artículo con tus amigos si te pareció útil la información descrita en este post.

