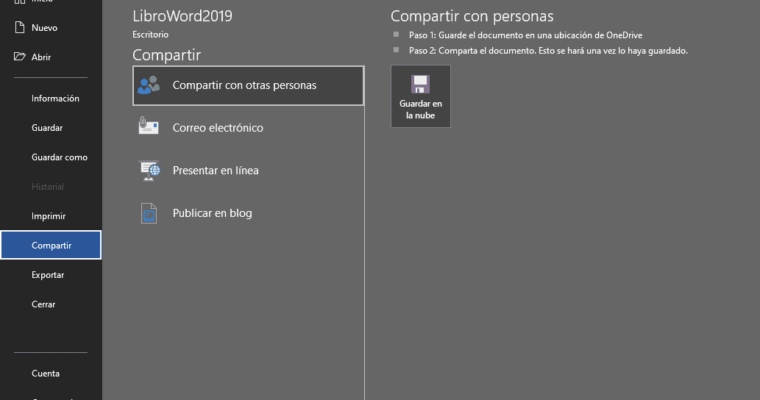Probablemente no conocías que es posible compartir un documento en Word haciendo uso de una de las herramientas de Word poco usadas, así que en este tutorial aprenderás de 4 formas a compartir un documento en Word
- Compartir con otras personas: esta forma de compartir funciona sólo si se tiene una cuenta en OneDrive, pero antes de compartir es necesario que guardemos la presentación en la nube y luego lo compartamos.
- Elegir la opción: Compartir con otras personas y hacer un clic en Guardar en la nube.
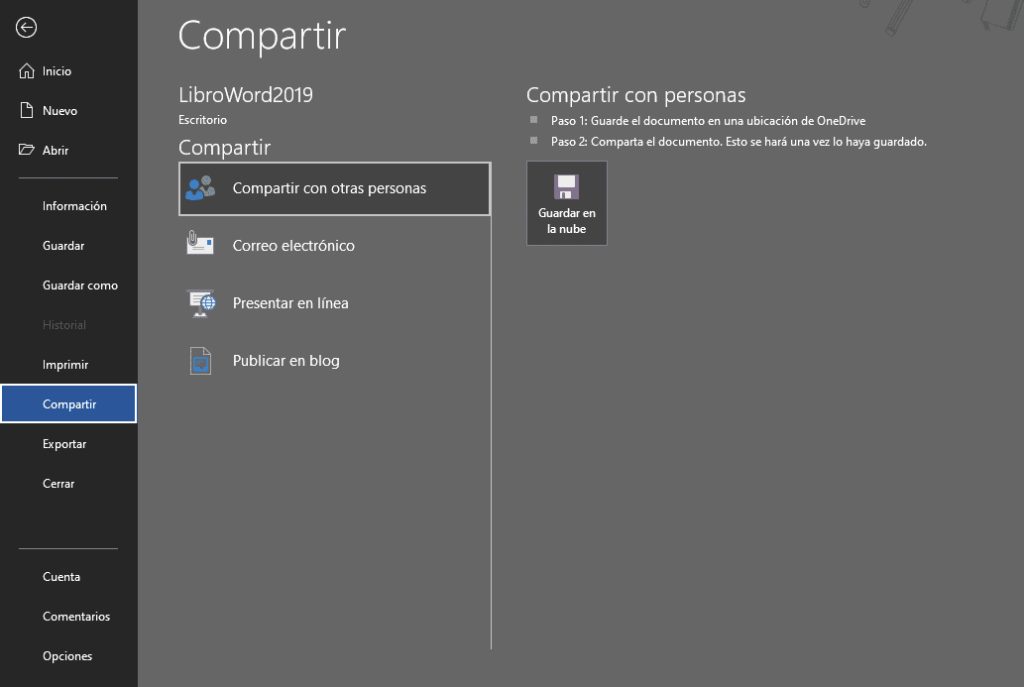
- En Guardar como, hacer un clic en OneDrive y elegir la carpeta donde se guardará el archivo.
- Después de guardar el archivo en Google Drive, se debe volver a las opciones de la pestaña Archivo, luego hacer un clic en Compartir, después seleccionar la opción: Compartir con otras personas y hacer un clic en Compartir con personas.
- Luego, aparecerá el panel de compartir al lado derecho de la pantalla, en donde se debe colocar el e-mail de la persona con quien vamos a compartir el archivo, después elegir si el archivo puede ser editado o visualizado y escribir un mensaje breve.
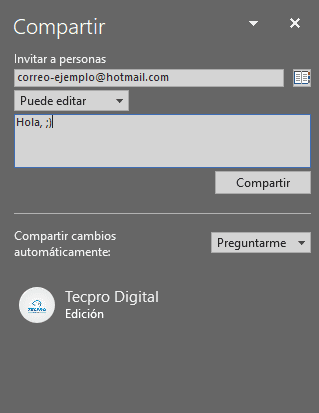
- Finalmente, hacer un clic en el botón de Compartir.
- Correo electrónico: Permite enviar el documento como un archivo adjunto, como vínculo, como archivo PDF, como archivo XPS o como fax de Internet. Primero es necesario guardar el archivo en OneDrive.
Pasos para enviar documento como dato adjunto:
- Hacer un clic en Enviar como datos adjuntos.
- Después, aparecerá una ventana de bienvenida de Microsoft Outlook, en donde debemos hacer un clic en el botón Siguiente.
- Luego, marcar la casilla de SI para agregar una cuenta de correo electrónico y hacer un clic en Siguiente.
- En la ventana de Agregar cuenta, rellenar los datos que se te pide y hacer un clic en Siguiente.
- Presentar en línea: Para presentar en línea, se necesita una cuenta de Microsoft. Con esta opción podemos crear un vínculo y compartirlo con otras personas remotamente.
- Elegir la opción: Presentar en línea.
- Si deseas puedes marcar la casilla: Permitir a los espectadores remotos descargar la presentación y luego hacer un clic en Presentar en línea.
- Después, esperar unos minutos hasta que termine de cargar la presentación.
- Luego, en el cuadro de diálogo, hacer un clic en la opción: Copiar vínculo o si queremos podemos enviarlo por correo electrónico.
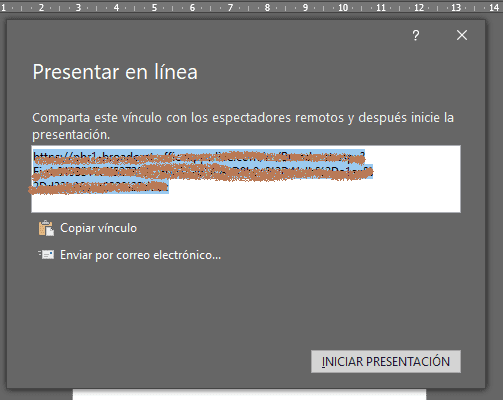
- Compartir el enlace con los espectadores remotos y hacer un clic en el botón de Iniciar presentación.
- Observa que automáticamente se activó la pestaña: Presentar en línea, dentro de esta pestaña encontramos algunas herramientas que nos permiten enviar invitaciones, editar y compartir notas de la reunión.
- Para cerrar la presentación en línea, hacer un clic en: Finalizar presentación en línea.
- Publicar en blog: Permite crear una entrada para nuestra página web desde Word.
- Hacer un clic en Publicar en blog.
- Después, aparecerá un cuadro de diálogo, en donde se debe hacer un clic en el botón de Registrarla ahora.
- En el nuevo cuadro de diálogo que aparece, seleccionar el proveedor de nuestra página web y después hacer un clic en el botón de Siguiente.
- Luego, sustituir «<Inserte la dirección URL de blog aquí>»por el enlace de nuestro blog, por ejemplo: «http://tecpro.digital.com/», y, en los siguientes campos, se debe introducir nuestro usuario y contraseña; y marcar la opción «Recordar contraseña».
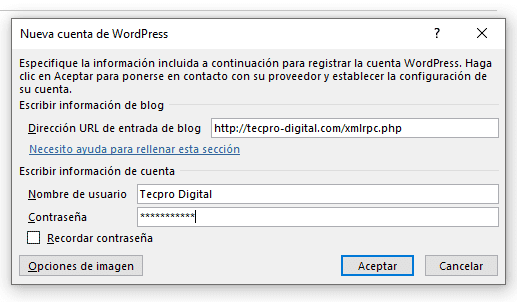
- Después, hacer un clic en Aceptar.
- Para configurar las imágenes, se debe hacer un clic en «Opciones de imagen» y seleccionar «Mi proveedor de blog» para que tenga efecto. De esta manera las imágenes se subirán a la carpeta que tengamos seleccionada en la configuración de WordPress u otro proveedor de blog.
- Finalmente, procedemos a escribir nuestra primera entrada en Word y luego la publicamos.
Nota: Antes de realizar cualquier configuración en Word para publicar entradas, primero debemos configurar algunas opciones en nuestro proveedor de blog.
También te puede interesar la siguiente entrada: Cómo recuperar un archivo de Word no guardado.